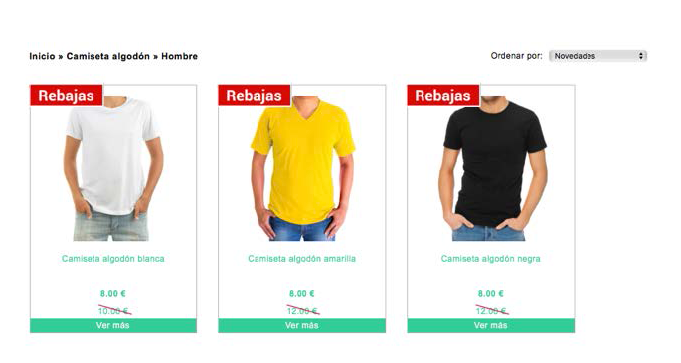Manual de Tienda AIR
1. Requisitos de funcionamiento
Los requisitos para crear una tienda online con ClassicGes 6 y ClassicAIR 6 pertenecen a dos entornos: por un lado los requerimientos técnicos para poder crear la Tienda, y por otro lado, los servicios de internet para que esté operativa.
1.1. Aplicaciones requeridas
Sistemas ClassicGes 6 y ClassicAIR 6 instalados en la misma computadora. Estas aplicaciones funcionan con Sistema operativo Windows.
1.2. Servicios de internet
- • Conexión a internet (mínimo 1 mb).
- • Servidor Web (FTP o Servidor local) o Servicio de BNS.
- • Dominio web suministrado por AIG o por un agente externo.
1.3. Condiciones de funcionamiento
Es indispensable que el sistema ClassicAIR esté en ejecución para que la página funcione correctamente, por lo que el equipo donde está instalado debe estar encendido en todo momento.
ClassicGes 6 incluye un avanzado sistema de Restricción de Accesos que permite trabajar con total garantía de seguridad. Puede configurar claves de acceso para sus usuarios y establecer qué funciones puede ejecutar cada uno.
¿Cómo aislar su equipo de miradas indiscretas?
Para evitar que accedan a ficheros, correo electrónico, etc, de la computadora donde tiene instalado ClassicAIR 6, y que por tanto debe estar encendida, puede instalar un protector de pantalla con clave personal que impedirá el acceso a usuarios no deseados.
2. Activación de ClassicAIR y conexión con ClassicGes 6
Como sabe ClasicAIR puede tener conectados varios ClassicGes 6. Para conectar uno de ellos debe acceder a Menú > Mi Nube > Sistemas. Seleccione un Nombre para dicho sistema (Si va a usar un ClassicGes 6 sólo para la tienda online, puede llamarlo Tienda).
Busque en la lupa la ruta en la que se encuentra ese software.
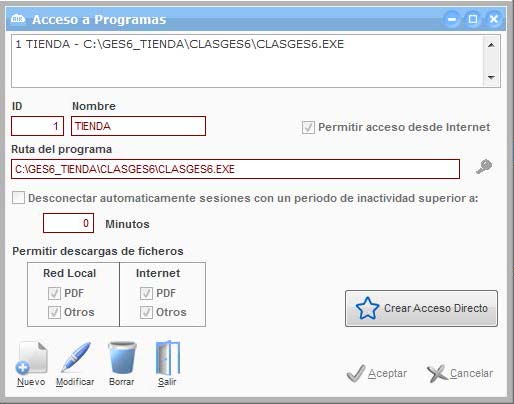
Una vez conectado el sistema con ClassicAIR, debe activar el uso de datos. Esta opción es una casilla que se encuentra dentro del Asistente de Configuración de ClassicAIR 6. Para ello acceda a Menú > Herramientas > Asistente de configuración.
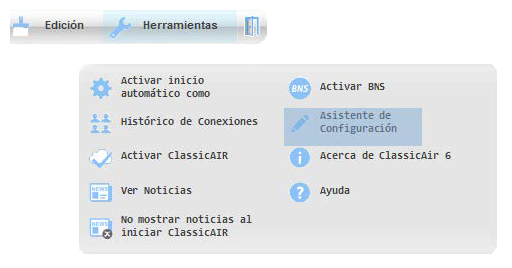
En la pestaña Datos marque la casilla Activa el uso de datos y en el desplegable de abajo seleccione su adaptador de red. Al realizar eso automáticamente aparecerá en la casilla de IP de adaptador la IP correspondiente.
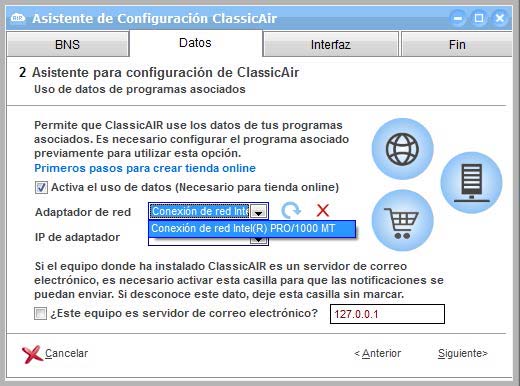
Pulse en la pestaña Fin para guardar sus cambios. Así ClassicAIR quedaría vinculado a ClassicGes 6 con las conexiones necesarias para el correcto funcionamiento de la Tienda.
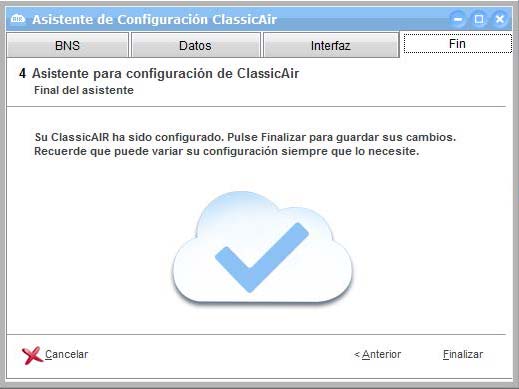
2.1 Activación del Módulo tienda online en ClassicGes 6
Para proceder a la instalación de la tienda online es imprescindible activar el módulo web en ClassicGes 6. Acceda a Menú > Herramientas > Asistente de Configuración de ClassicGes 6. En la pestaña núm. 16 marque la casilla Activar tienda online.
En este momento puede decidir si quiere activar la opción Permitir ventas sin stock, esto hará que si tiene artículos sin stock pueda venderlos de igual manera. Podrá volver posteriormente sobre este apartado si desea variar este parámetro.
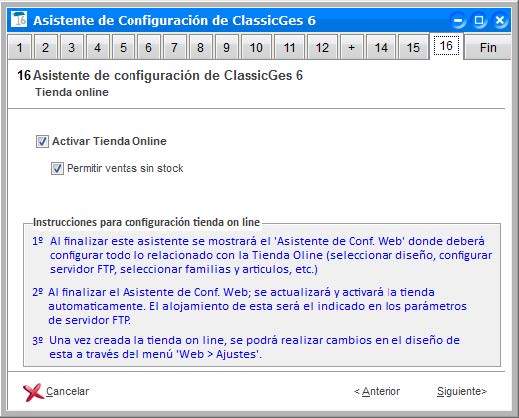
Una vez guardados los cambios efectuados, aparecerá el Menú Web en ClassicGes 6 y se lanzará el Asistente de configuración de la tienda online automáticamente.
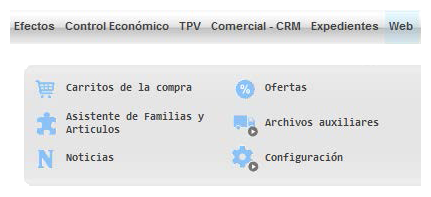
3. Asistente de Configuración de la tienda online
El Asistente de configuración de la tienda online se ejecuta automáticamente al activar el módulo Web en ClassicGes 6. También puede acceder desde Menú > Web > Configuración > Asistente de configuración de la tienda online.
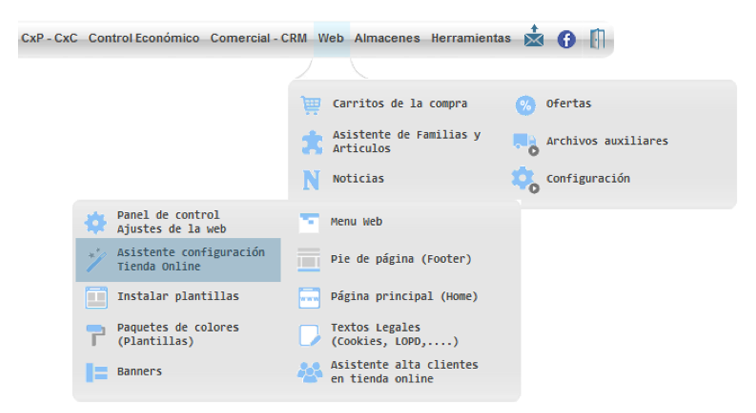
3.1 Características del Asistente de configuración de la tienda online
El Asistente de configuración de la tienda online consiste en 16 pantallas que le guiarán paso a paso. La finalización del mismo conducirá a una correcta instalación de su Tienda.
El objetivo del asistente es guiar al usuario en un primer proceso de configuración e instalación de la Página. Posteriormente, podrá editar y añadir contenidos desde el menú Web hasta alcanzar el resultado final deseado.
Durante el proceso de configuración con el asistente, podrá cerrarlo sin haberlo finalizado y se mantendrán los valores configurados hasta donde haya llegado.

En la pantalla 2 del asistente se detallan los elementos necesarios para la instalación.
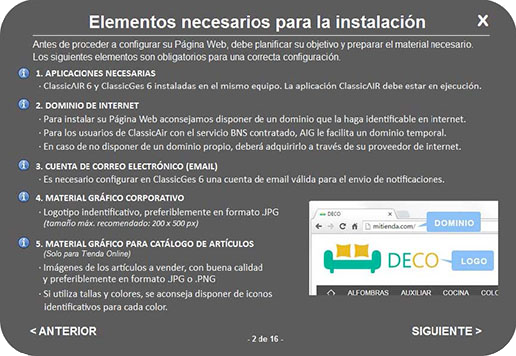
3.2.1 Aplicaciones requeridas
Para crear la tienda online es necesario tener los sistemas ClassicGes 6 y ClassicAIR 6 instalados en la misma computadora. Consulte el Tema 1 para ampliar información sobre los requisitos de instalación.
3.2.2 Dominio de internet
Existen dos vías para conseguir un dominio:
- • Contratando el Servicio BNS proporcionado por AIG.
- • Contratando el nombre de un dominio con cualquier proveedor de internet.
3.2.3 Cuenta de correo electrónico
Es necesario dar de alta una cuenta de correo electrónico en ClassicGes 6 para el envío de las notificaciones de la tienda online. Puede configurarla previamente accediendo a la ventana Cuentas de correo electrónico desde Menú > Archivo > Correo Electrónico.
También llegado al punto de la configuración de los mensajes de correo presente en el Asistente puede editar o añadir una nueva cuenta de correo.
3.2.4 Material gráfico corporativo
Es indispensable disponer de una imagen corporativa o logotipo para su página web. Prepare una imagen en formato JPG con tamaño máximo recomendado 200 x 500 px.

3.2.5 Material gráfico para catálogo de artículos (tienda online)
Debe preparar las imágenes de los artículos. Le aconsejamos que sean imágenes en buena calidad y variedad para cada artículo, pues seguramente sean clave en la decisión de compra de sus clientes.
ClassicGes 6 admite formatos JPG y PNG, sin límite de tamaño (tenga en cuenta que a mayor tamaño, más tarda en cargar la imagen).
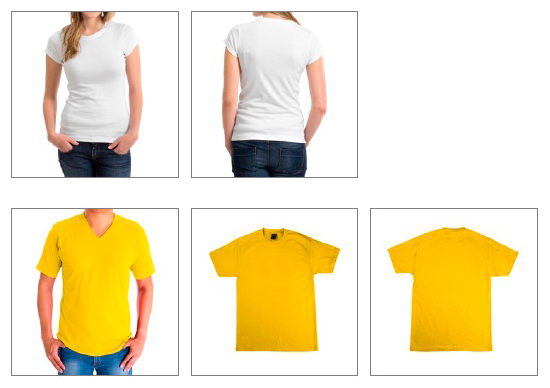
Si dispone de tallas y colores se aconseja disponer de imágenes identificativas de cada color.
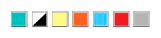
3.2.6 Material adicional
Estos elementos no son obligatorios pero mejorará la apariencia web y la dotará de una mejor imagen corporativa.
Puede proporcionar material gráfico o de contenidos.
Dentro del material gráfico puede añadir a la página web los siguientes elementos:
- • Banners: Puede elegir dentro de la composición de la web entre banner horizontal o lateral.
- • Iconos para el pie de página: Seleccione el contenido del footer, que desea añadir e incluya iconos de acceso directo a otras secciones de su web o externas (tales como Redes Sociales, Blog, etc).
- • Icono de la página web: Este icono viene en formato .ico y es la imagen que aparece en las pestañas de los navegadores cuando estos tienen varias abiertas.
En la parte de contenidos se encuentra el espacio para incluir los textos legales que, dependiendo del tipo de página web, sean necesarios (las tienda online requieren otro tipo de textos legales distintos a los de una página web de mera información).
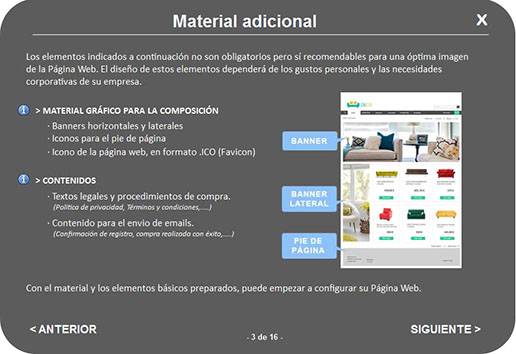
Es recomendable guardar tanto las imágenes de los artículos, como el material gráfico, en una carpeta dentro de ClassicGes 6.
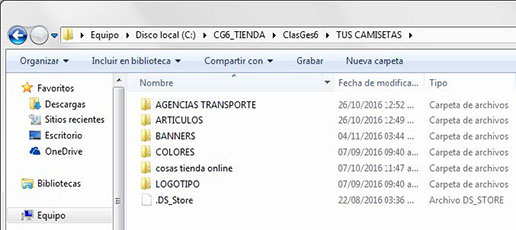
3.3 Asistente web paso a paso
A partir de esta ventana entra de lleno en la confección de la tienda online. Podrá ir viendo paso a paso la configuración de su tienda online.
3.3.1 Conexión entre ClassicGes y ClassicAIR
El siguiente paso es conectar ambos sistemas. Lo primero que debe hacer es buscar la ruta en la que se encuentre alojado ClassicAIR 6.
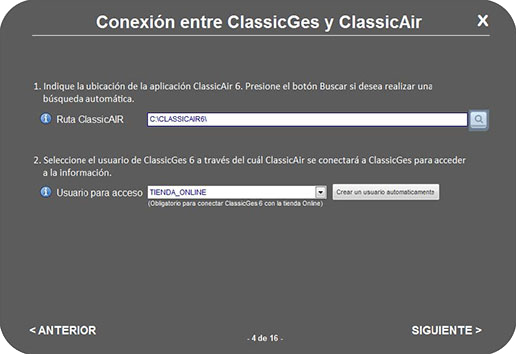
La segunda parte es para que seleccione el usuario de ClassicGes 6 a través del cual ClassicAIR se conectará a ClassicGes para obtener la información. Puede crear usuarios de forma automática con el botón Crear un usuario automáticamente.
Modifique estos parámetros una vez acabado el asistente desde la pestaña General del Panel de Control. Puede acceder a esta ventana desde Menú > Web > Panel de Control Ajustes de la web.
3.3.2 Configuración web
En este apartado de la configuración web lo primero que debe hacer es establecer un dominio. Existen dos formas de hacerlo.
3.3.2.1 Conexión IP
Si selecciona en el desplegable la opción IP, se marcará automáticamente, sin posibilidad de modificar, la casilla Quiero utilizar mi propio dominio. En Nombre de dominio debe introducir su dirección web.
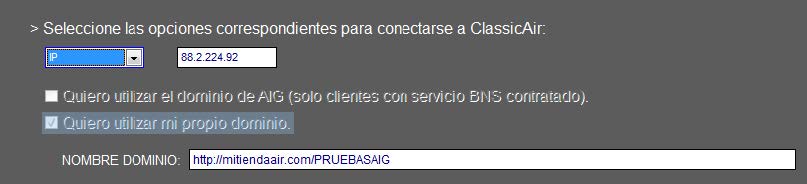
Al pulsar en Siguiente aparecerá la configuración de su servidor. Si utiliza un Servidor FTP debe solicitar a su proveedor de dominios los parámetros de Servidor, Usuario y Contraseña.
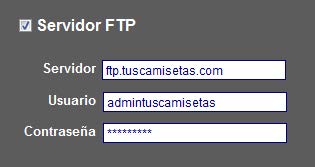
Indique la ruta donde quiere guardar, dentro de su servidor FTP, todos los archivos de su tienda online. Puede realizar una comprobación para verificar que los accesos y permisos al directorio sean los correctos.
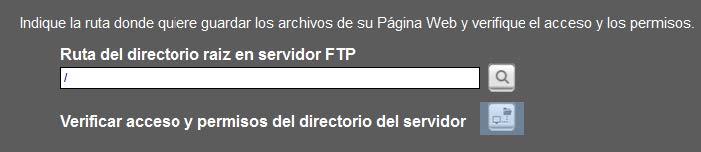
*Recuerde que si selecciona esta opción es porque usted ya ha contratado un dominio a un proveedor de internet.
Para cualquier cambio en los parámetros del Servidor, una vez finalizado el Asistente de Configuración Web, debe realizarlos en la ruta Menú > Web > Panel de Control Ajustes de la web en la pestaña Servidor.
3.3.2.2 Conexión a través de BNS
La segunda opción es a través del Servicio BNS de ClassicAIR (este servicio viene incluido en el contrato de mantenimiento del sistema). Seleccionando esta opción, puede usar un dominio que ya tenga contratado o el que eligió a la hora de contratar el BNS.
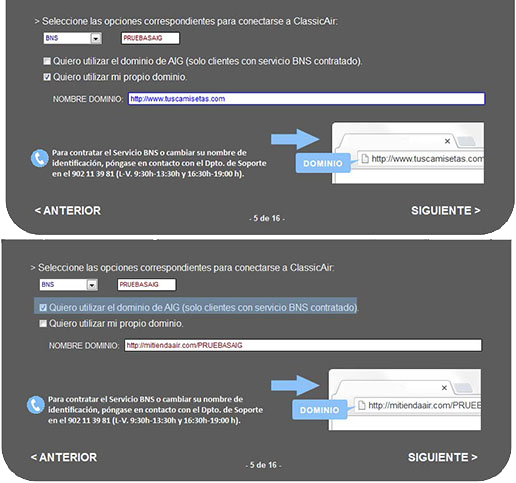
Si selecciona la opción de usar el dominio AIG, al pulsar Siguiente el sistema creará el dominio automáticamente y antes de continuar al siguiente paso, le especificará que su Dominio BNS se ha creado de forma correcta.
Para modificar los parámetros del BNS una vez acabado el Asistente de Configuración, debe hacerlo en la misma ruta que para el servidor FTP, sólo que la pestaña del Panel de Control sería Menú> Web > Configuración > Panel de Control > Ajustes de la web.
3.3.3 Plantillas
En este paso usted podrá importar las plantillas al sistema. Seleccione aquí la plantilla que mejor se adapte a sus necesidades. Si desea importar una plantilla nueva pulse el botón Importar plantillas y seleccione una de las que tenga descargadas.
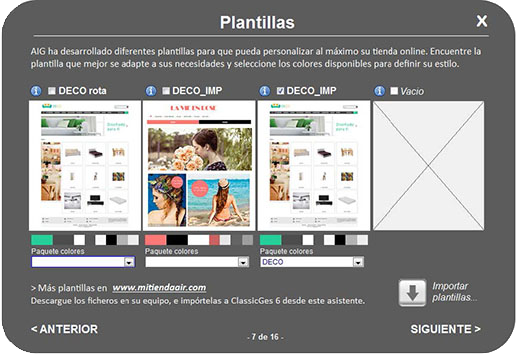
Cada una de las plantillas dispone de varios paquetes de colores también para así adaptarlas a los colores corporativos de su empresa.
Importe cualquier plantilla sin necesidad de volver al Asistente. Vaya a la ventana Plantillas desde Menú > Web > Configuración > Instalar Plantillas. Allí puede instalar otra de las plantillas que ya tenga en el sistema o importar una nueva.
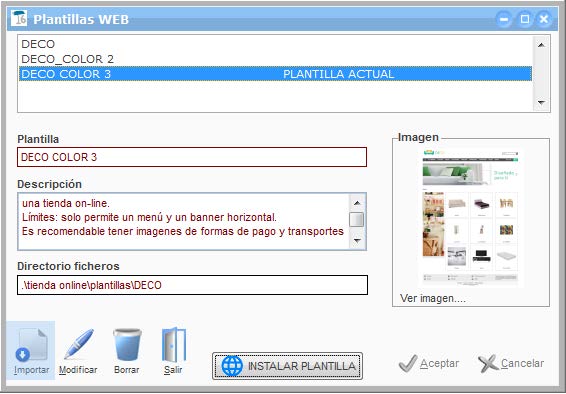
Si en lugar de cambiar la plantilla lo que desea es solamente cambiar el paquete de colores puede hacerlo desde el Menú > Web > Configuración > Paquetes de colores.
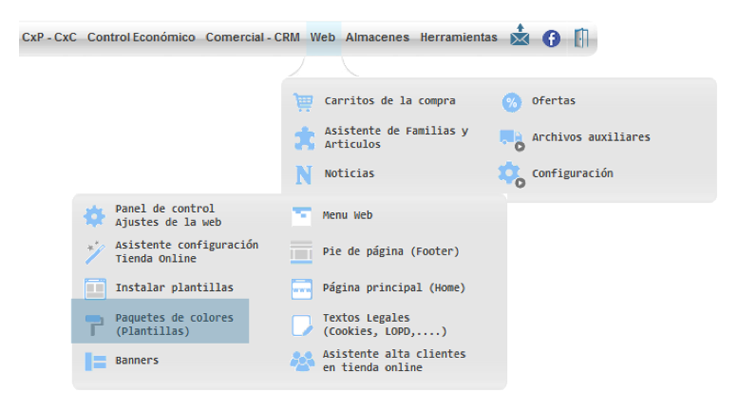
3.3.4 Empresa
En este paso debe seleccionar la empresa en la que quiere que se guarden los documentos generados dentro de su ClassicGes 6. Recuerde que cuando accede a ClassicGes 6 por primera vez, el sistema le pedirá la creación de una empresa.
De esta forma la empresa ya estaría disponible para su selección en el paso de Empresa dentro del Asistente Web
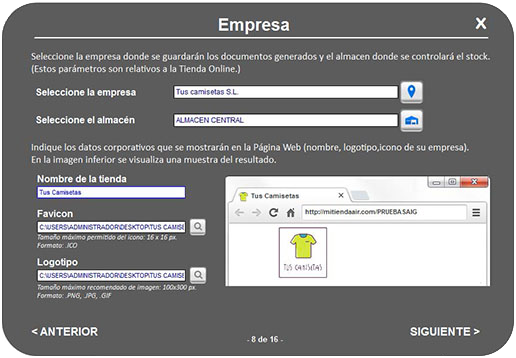
El proceso de selección de almacén es igual que el de empresa. Si quiere crear uno nuevo acceda a Menú > Archivos > Archivos Auxiliares > Almacenes.
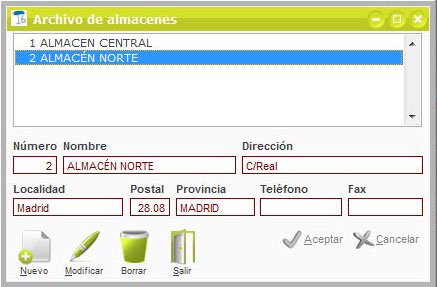
Ahora sólo tiene que darle un nombre a la Tienda, elegir la imagen para el favicon (recuerde que el Favicon es la imagen que sale en la pestaña de los buscadores cuando estos tienen varias abiertas a la vez).
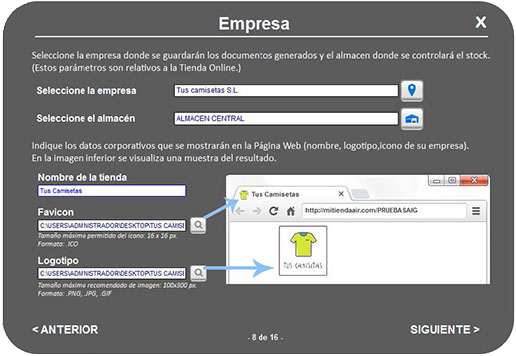
Cualquier cambio de los datos de su empresa puede realizarlos en la pestaña General del Panel de Control.
3.3.5 Ventas
En la ventana de Ventas elija el Tipo de Cliente en el que se guardarán todas las ventas de la Tienda. También puede crear un Cliente para aquellos usuarios que compren como usuarios no registrados.
En el Tipo de documento seleccione entre Pedido, Remisión y Factura para dos casos de compras:
- • Compras en general se refiere a los procesos en los que se haya comprado un producto pero no se haya pagado al instante, como por ejemplo el pago por trasferencia o contra reembolso.
- • Compras en firme que se refieren a las compras que se pagan al momento, como pago Paypal.
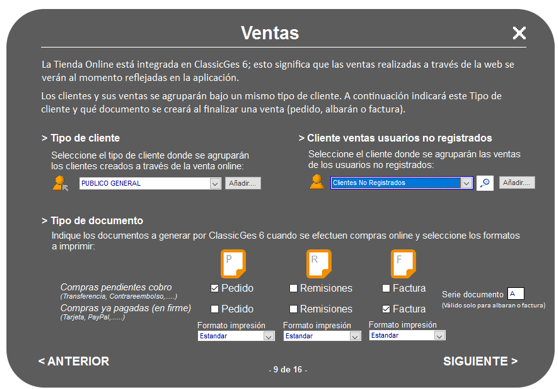
Tipo de cliente
La primera opción consiste en seleccionar el tipo de cliente bajo el que se agruparán todos los clientes creados a través de la tienda online. Puede crear un nuevo tipo de cliente pulsando en el botón Añadir.
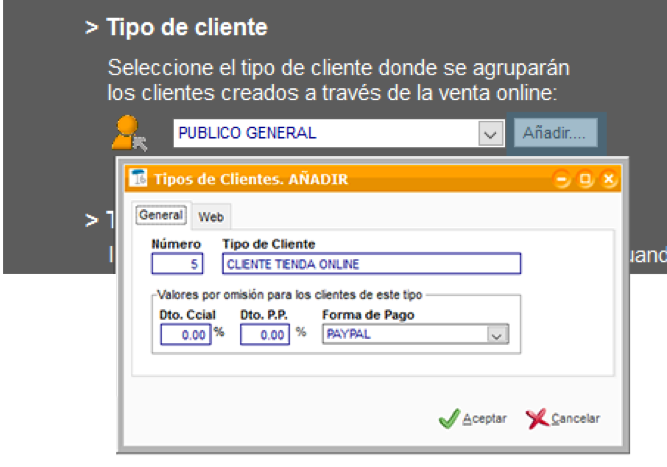
Cliente ventas usuarios no registrados
Se agruparán las ventas de los clientes que no deseen registrarse a través de la web. Debe crear un Cliente que registre las compras de aquellos usuarios que decidan no darse de alta en su tienda online pero que quieran comprar en ella.
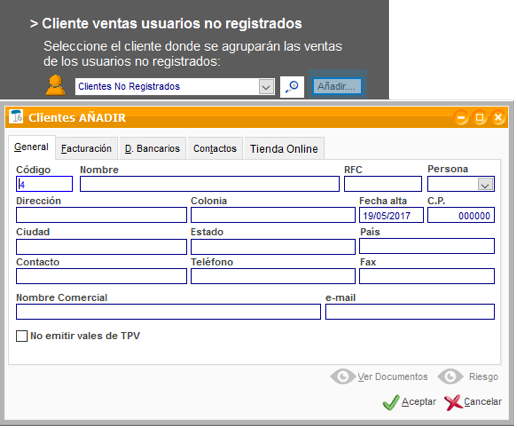
Puede añadir más clientes desde la ruta Menú > Archivo > Cliente. Una vez en la ventana debe marcar la casilla Alta tienda online para que ese cliente figure como cliente en la Web.
3.3.6 Catálogo de artículos
Llegado a este paso es momento de añadir los artículos al catálogo de su tienda online. Puede agruparlos por familias y subfamilias. En el Asistente de Configuración Online - Catálogo pulse en Crear Familia.
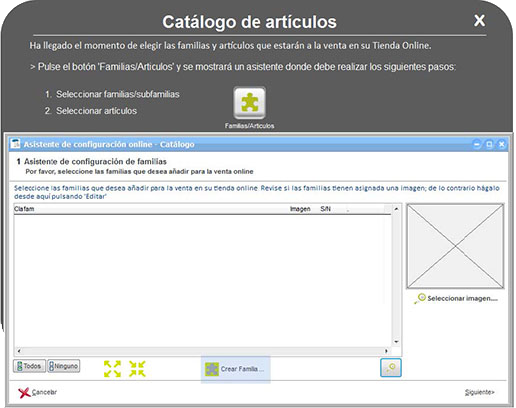
En la ventana de artículo inserte el nombre de la familia.
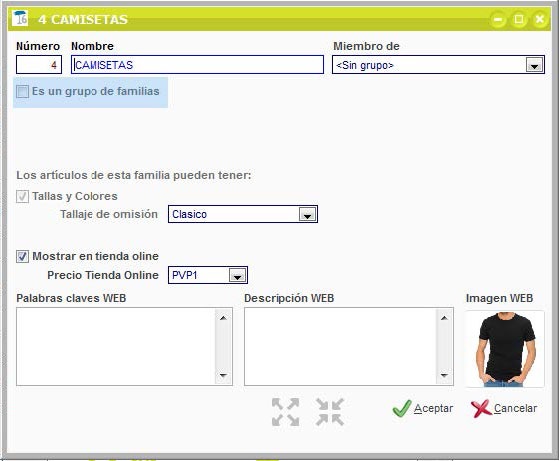
A continuación, puede haber 3 situaciones:
- 1. Quiere crear un grupo de familias, es decir, esta familia va a contener alguna subfamilia. En ese caso, marque la casilla Es un grupo de familias.
- 2. Quiere crear una subfamilia que pertenece a un grupo. En ese caso debe seleccionar la familia a la que corresponde en el desplegable Miembro de. (Tenga en cuenta que para crear la subfamilia, debe haber creado previamente un Grupo de familias).
- 3. Quiere crear una familia simple, es decir, que no contiene ninguna familia ni pertenece a ningún grupo. En ese caso, no debe marcar ninguna de las casillas anteriores.
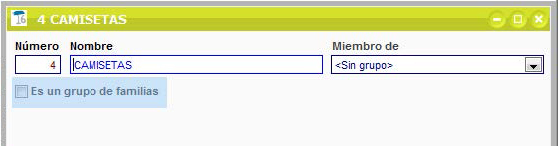
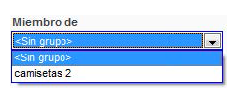
A continuación, en caso de trabajar con Tallas y Colores, podrá seleccionar el tipo de tallaje por omisión de la familia. También puede escoger un PVP que mostrar en la tienda online.
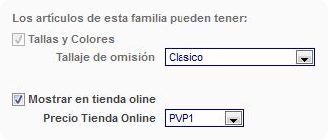
Introduzca palabras clave para mejorar su posicionamiento en los buscadores web (SEO), así como una descripción y agregue una imagen a esa familia. Pulse sobre la imagen para abrir el cuadro de importación de archivos.
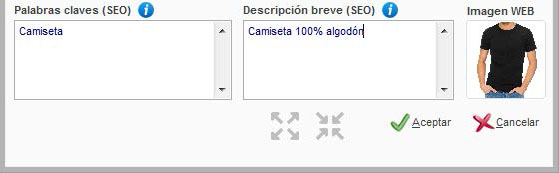
Si ya tiene familias creadas puede editarlas directamente desde el Asistente.
En la columna Imagen se especifica si esa familia incluye imagen o no. Para incluirla, sitúese sobre la familia concreta, márquela y luego pulse Seleccionar imagen debajo del cuadro situado a la derecha de la ventana.
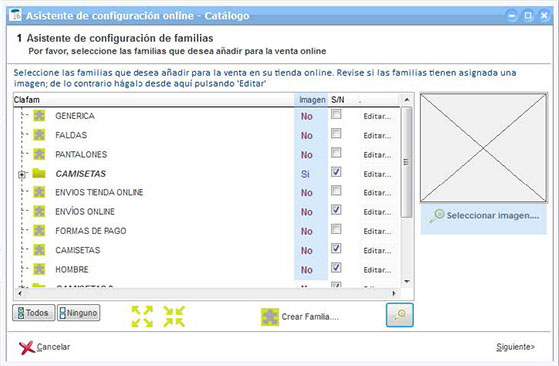
En la columna S/N puede marcar si desea que esa Familia se incluya en su tienda online. Si quiere que aparezcan también las subfamilias es necesario que marque también la casilla para éstas.
Recuerde que puede tener familias que sí aparezcan en ClassicGes 6 pero que no quiere que aparezcan en la Tienda.
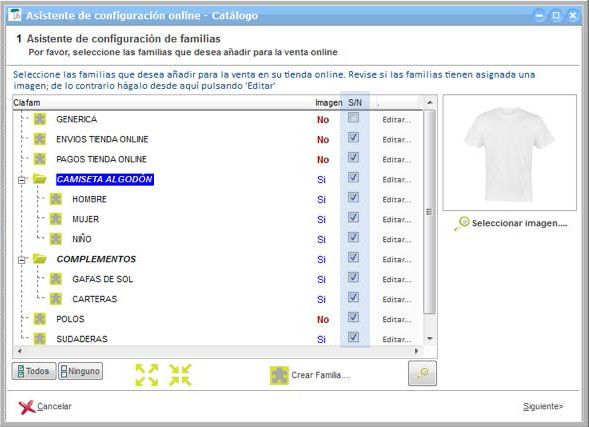
Puede modificar las familias creadas pulsando en el botón Editar y se abrirá una ventana para editar la información.
La siguiente parte del asistente corresponde a la introducción de los artículos. Pulse el botón Añadir Artículo para crear uno nuevo.
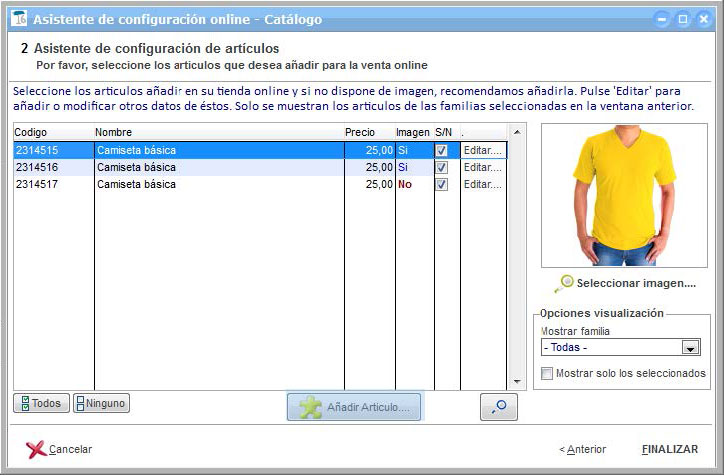
Se abrirá la ventana de Añadir artículos. Es importante que marque la casilla Tallas y Colores si sus artículos disponen de distintos colores y tallas. Además si ese producto va a figurar en la tienda online debe puntear la casilla Venta Tienda Online.
El apartado ON LINE recoge todo lo relativo a la Tienda. Hasta ahora lo único que se había decidido al respecto era en la pestaña General marcar la casilla de Venta tienda online. Esta pestaña tiene tres sub apartados que son Principal, Imágenes y Ficha Técnica.
Principal: Debe establecer el precio que figurará en la Web a través de un desplegable donde elegirá el que corresponda. Aquí aparecen los PVP que le había asignado al producto en la pestaña Otros. Si tiene alguna oferta creada y desea incluir ese artículo debe seleccionar la oferta en el desplegable Incluir en la Oferta y marcar el PVP de Oferta.
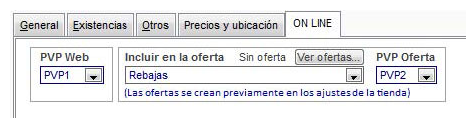
Opcionalmente puede añadir artículos relacionados con el producto principal. Estos artículos aparecerán como sugerencias dentro de la ficha de producto en la Web.
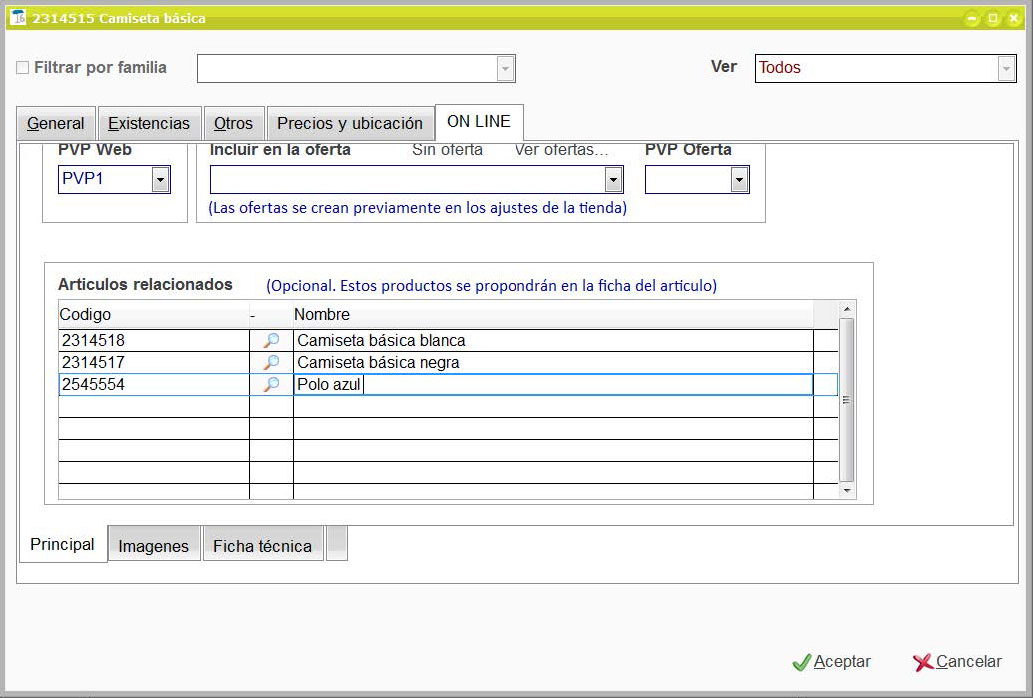
Imágenes: Aquí debe añadir la imagen principal de la ficha de producto, así como otras adicionales con las que se crearía un carrusel. En estas imágenes puede añadir un nombre y si el producto está disponible en varios colores puede indicar el color que corresponde. A lado de la imagen principal dispone de un espacio para añadir una URL y que así en la ficha de producto aparezca un vídeo del artículo.
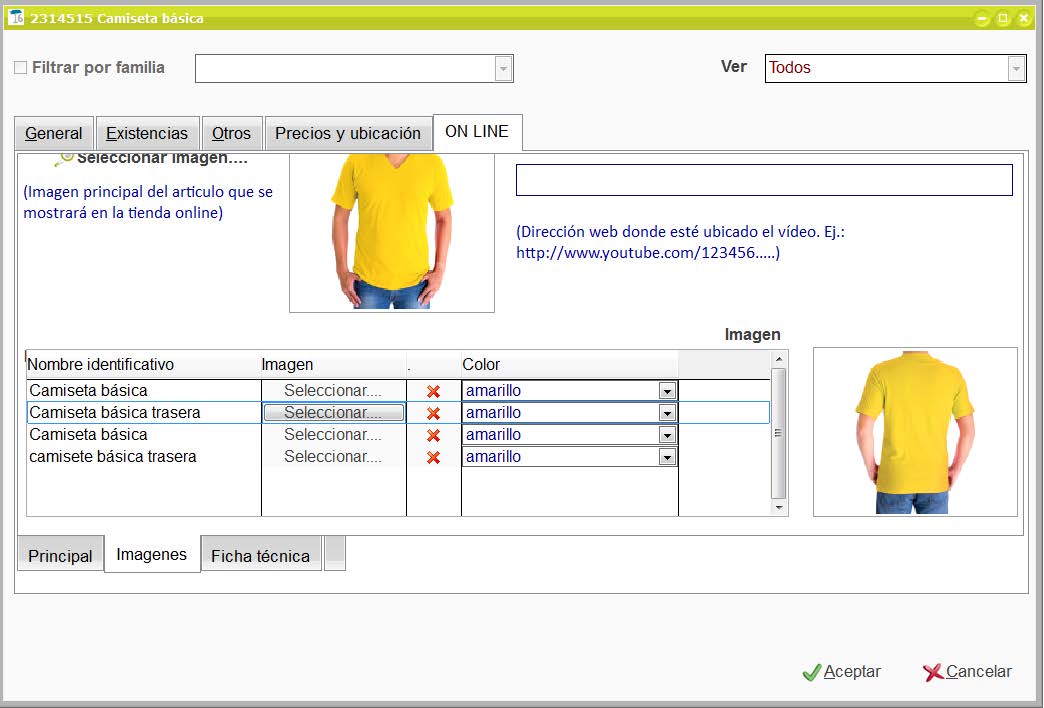
Ficha Técnica: En esta pestaña puede escribir una descripción breve que deberá incluir palabras clave, para su posicionamiento SEO. De esta misma forma en la siguiente caja Palabras clave (SEO) son las palabras para que ese artículo se indexe dentro de los motores de búsqueda. El espacio de Ficha Técnica corresponde ya a una descripción más amplia. Añada un texto más extenso y las características del producto. Esta descripción aparece dentro de la propia ficha de producto en la web.
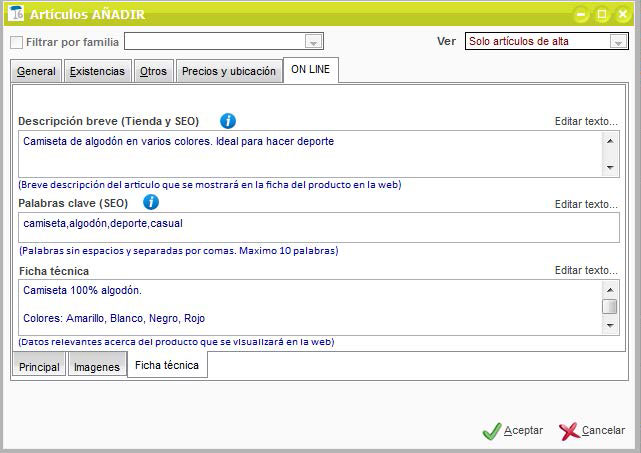
Si estos apartados disponen de textos extensos puede visualizarlos en una ventana aparte pulsando el botón Editar texto.
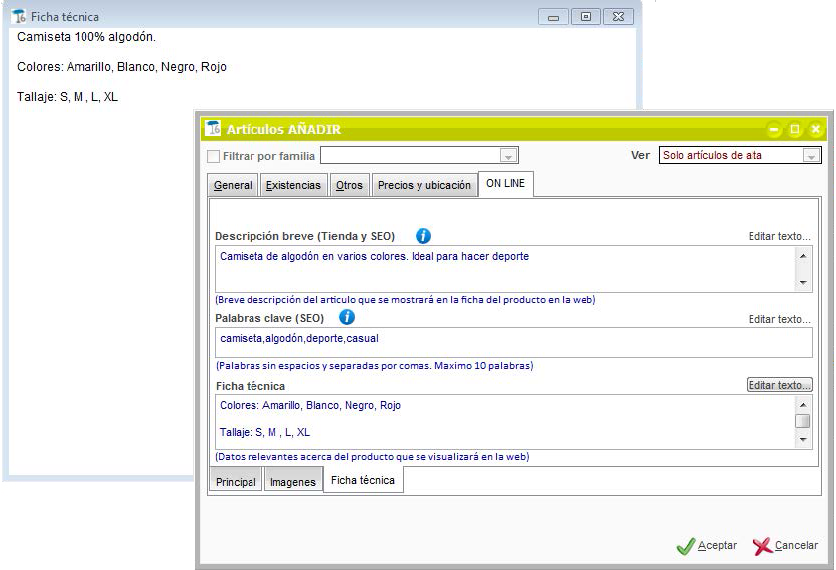
Dentro del Asistente puede realizar ciertos cambios rápidos de campos como son el Cambio de PVP por defecto, que el precio aparezca sin IVA o permitir que haya artículos que no estén dentro de ninguna familia. Asimismo puede decidir Mostrar artículos sin stock, y en caso de que marque esa casilla se activará la opción Permitir ventas sin Stock.
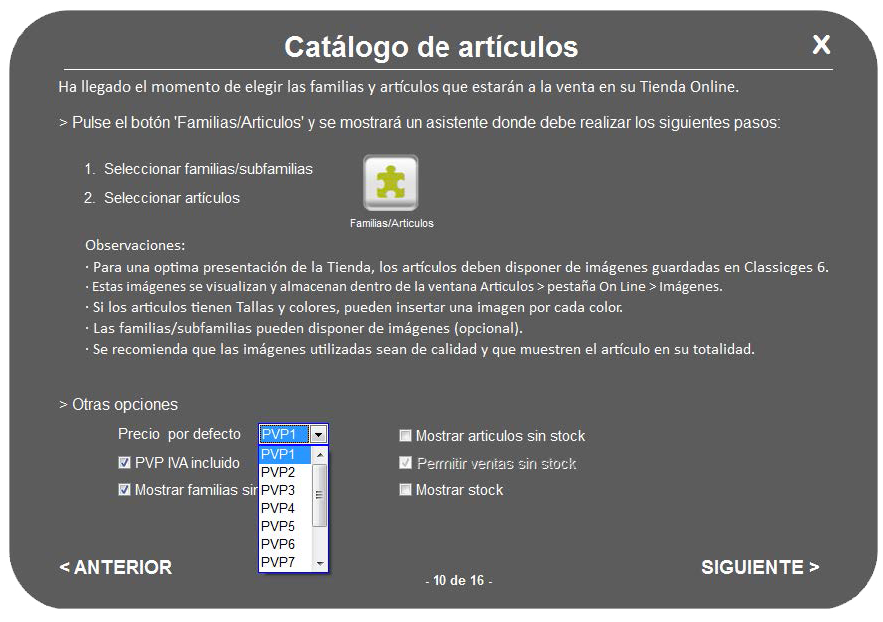
Puede volver al Asistente de Familias y Artículos desde el propio sistema en Menú > Web > Asistente Familias y Artículos.
3.3.7 Formas de envío
El siguiente paso es generar y configurar las formas de envío. Esta configuración se divide en dos puntos.
3.3.7.1 Países
Seleccione los países a los que desea vender y servir los productos. Presione el botón Países y aparecerá una ventana con todos los países del mundo.
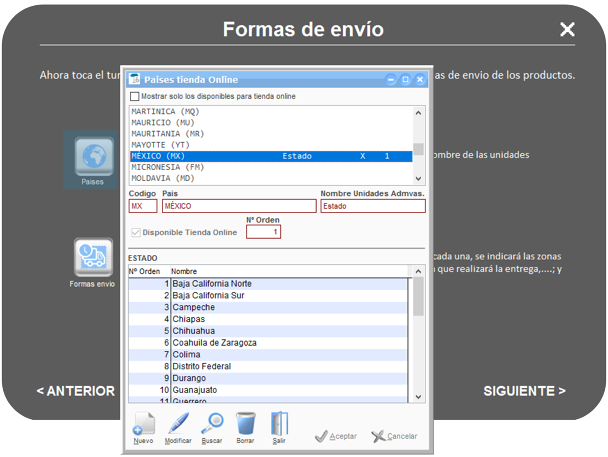
Marque la casilla Disponible Tienda Online en cada uno de los países que elija. A lado del nombre de cada país aparecerá un número que corresponde al orden de aparición.
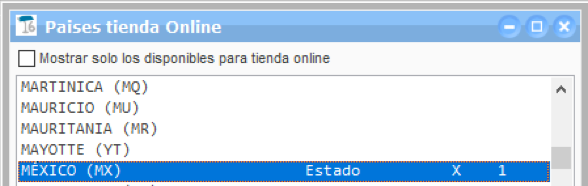
Para variar la configuración de los paises puede hacerlo desde Menú > Web > Ajustes Tienda Online > Países.
3.3.7.2 Formas de envío
En esta ventana se pueden crear los métodos de envío, es decir añadir los datos de cada uno de los servicios de envío que ofrece cada una de las agencias de transporte que Ud. vaya a disponer en la tienda online. Puede como siempre, crear un nuevo método de envío o modificar uno ya existente.
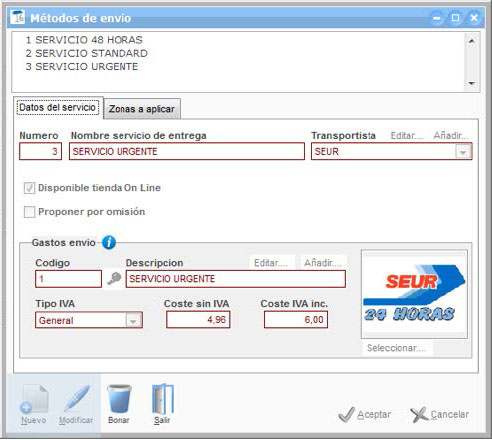
En esta ventana existen dos pestañas: Datos del servicio y Zonas a aplicar.
En la primera pestaña elija un nombre para el método de transporte y seleccione al transportista con el que quiere que funcione ese método.
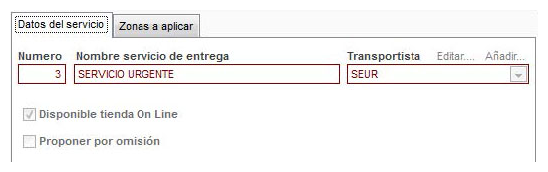
Decida si quiere que ese método de envío aparezca en la tienda online, para eso marque la casilla Disponible en tienda online además de si quiere que ese sea el que se proponga por omisión en la misma. Elija si el método de envío que está creando cobra Gastos de envío o no. Añada una descripción y hasta una imagen e incluya el importe de dichos gastos. Puede elegir el régimen de IVA por el que se va a regir.
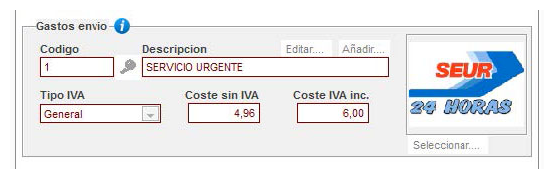
En la pestaña de Zonas a aplicar aparecerán los países que con anterioridad seleccionó para permitir envíos en su tienda online. Aparecen dos columnas para cada uno de los países que son: Aplicar y Permitir Reembolso.
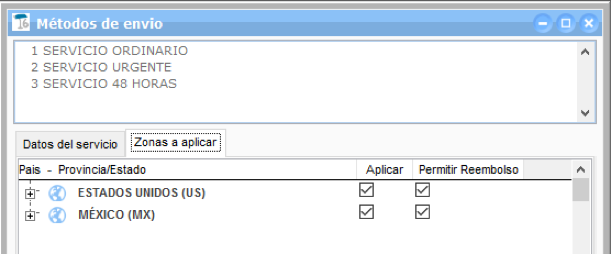
El tipo de envío está disponible dentro del Menú > Web > Ajustes Tienda Online > Métodos de envío.
3.3.8 Formas de pago
En este paso se encuentra con las Formas de pago. ClassicAIR 6 acepta cualquier forma de pago, desde contra reembolso hasta el pago con tarjetas de crédito y débito gracias a su pasarela financiera, pasando por Paypal.
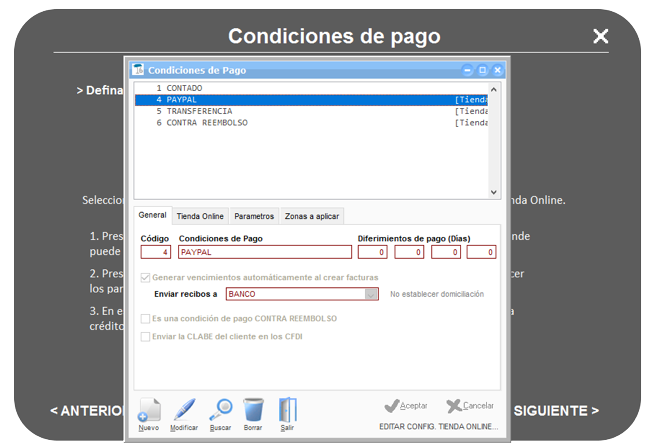
Vea cómo se crea una forma de pago de tarjeta de crédito/débito: Pulse sobre el botón Nuevo. Debe darle un número para el código de la nueva forma de pago y un nombre. Añada Diferimientos de pago en caso de que éste sea fraccionado. Además, si el pago se realiza por medio de domiciliación bancaria puede marcar que los vencimientos se generen al instante de crear facturas y a que entidad desea enviar los recibos.
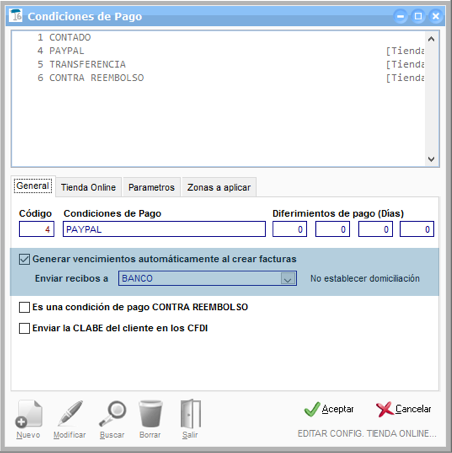
En la pestaña Tienda Online debe marcar si esa forma de pago será admitida para pagar las compras a través de la web. Marque la casilla Usar en la tienda online. También puede marcar que esa operación aplique un gasto obligatorio en caso de que esa operación le reporte un gasto con su entidad bancaria.
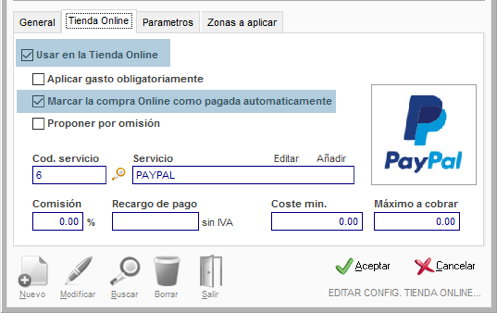
Puede marcar que la compra en la tienda online aparezca pagada automáticamente. Esta opción es recomendable para los pagos a través de Paypal y Tarjeta en los que el pago es inmediato.
El tipo de la forma de pago funciona como Servicio, por lo que se registrará en la ventana Artículos de ClassicGes 6. Puede añadir uno nuevo o editar uno existente. Añada un recargo de pago, un porcentaje de comisión y coste mínimo y máximo a cobrar por operación.
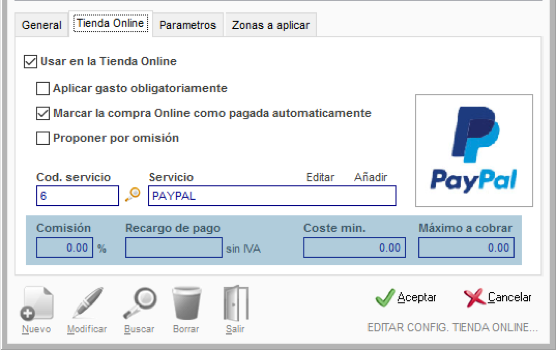
En la pestaña Parámetros aparecen una serie de datos que deben ser proporcionados por su banco para el correcto funcionamiento del cobro por tarjeta o paypal.
Esta ventana no debe ser cubierta en todas las formas de pago, sólo en aquellas que impliquen la pasarela financiera o una conexión externa.
La pestaña Zonas a aplicar es como la de los Métodos de envío, sólo que esta vez afecta al tipo de pago. Marcando la casilla Permitir acepta que ese tipo de pago es aceptado en dicho país.
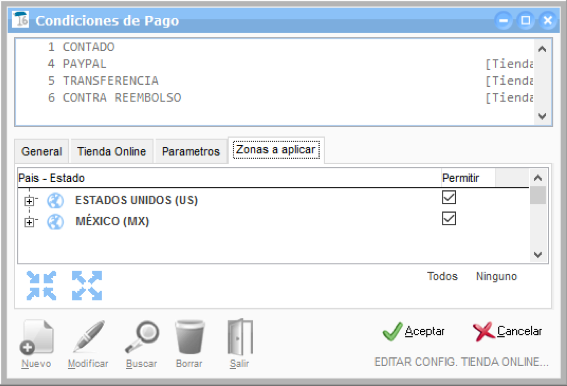
Una vez completados todos los campos si queremos que esa forma de pago se añada a la tienda online debemos pulsar el botón Editar Config. Tienda Online y seguir una serie de pasos.

El primer punto es seleccionar el tipo de pago que va a configurar para la tienda online.
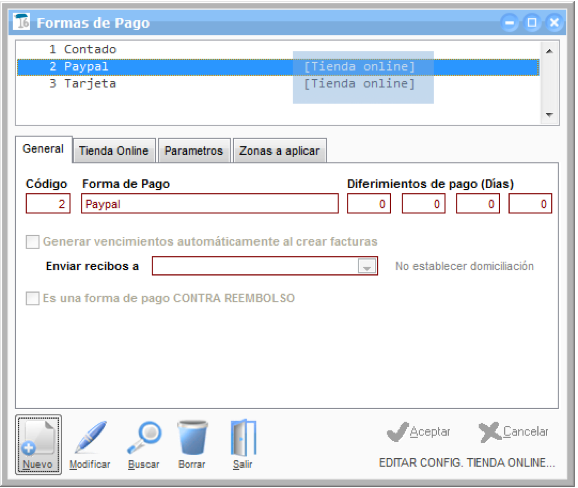
El proceso de pago por Paypal, guarda similitudes con el de tarjeta de crédito/débito, pero en la segunda ventana del Asistente Web cambian unos parámetros.
En este Asistente debe introducir una dirección de correo electrónico, debe utilizar la dirección que tenga ya para identificarse con Paypal. El resto de la ventana funciona igual que en el asistente de configuración del pago por tarjeta.
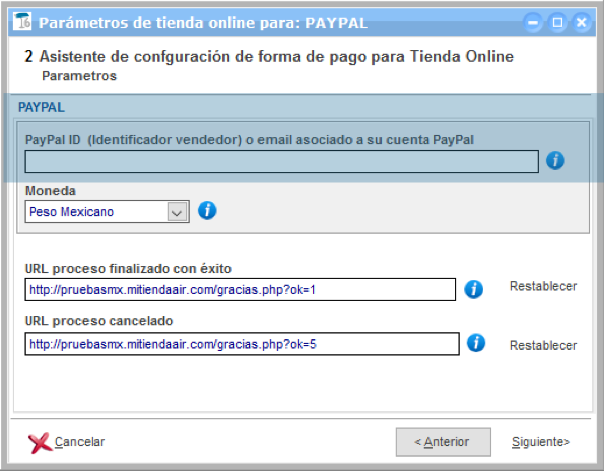
Para añadir o modificar cualquier forma de pago podrá hacerlo desde el menú Web del sistema en la ruta Menú > Web > Archivos Auxiliares > Formas de pago.
En la ventana Monedas puede añadir o cambiar el tipo de divisa con el que trabajará su tienda online. Debe darle un nombre a la divisa, el símbolo que le corresponda y una abreviatura para el método de pago de Paypal. El tipo de cambio sirve para saber las equivalencias de moneda extranjera – Peso mexicano.
También aparecen los campos para el número y el código ISO de la moneda, y la identificación de ésta en Paypal.
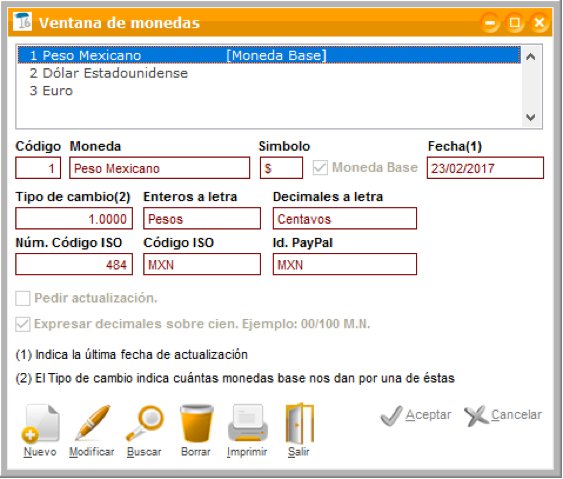
Si marca la casilla Moneda Base, establecerá ésta como divisa con la que trabajará en su tienda online.
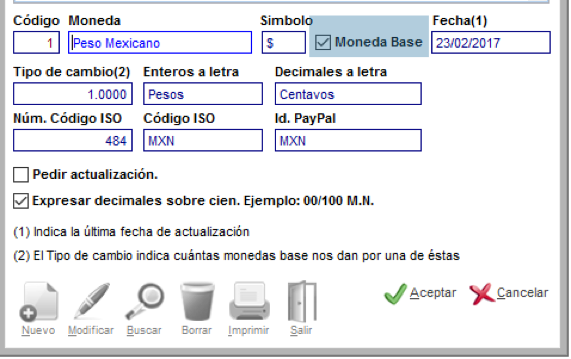
3.3.9 Notificaciones por e-mail
En este paso se encuentra el apartado de las notificaciones por e-mail. Lo primero que debe hacer es configurar una cuenta. Pulse el botón Editar cuentas y configure los parámetros necesarios para el correcto funcionamiento del correo electrónico. Puede crear una cuenta nueva o editar las que hubiese creado anteriormente. Establezca un plazo máximo de confirmación del correo por parte de los usuarios que se vayan a registrar en su web.
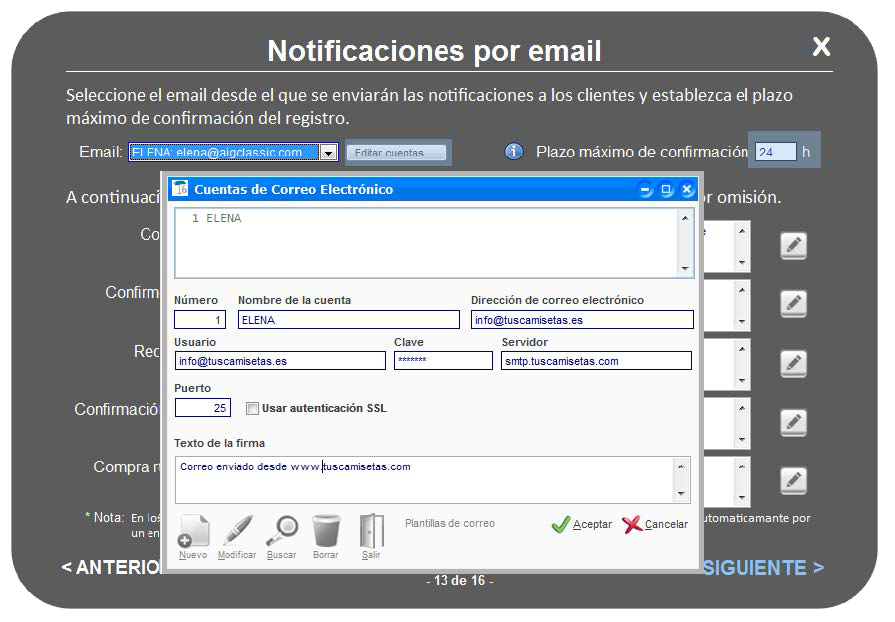
Cada uno de los e-mails que el sistema envíe en respuesta a una acción o solicitud de un usuario vienen ya predefinidos en el Asistente. Puede cambiarlos pulsando en el botón del lápiz a lado de cada una de las casillas.
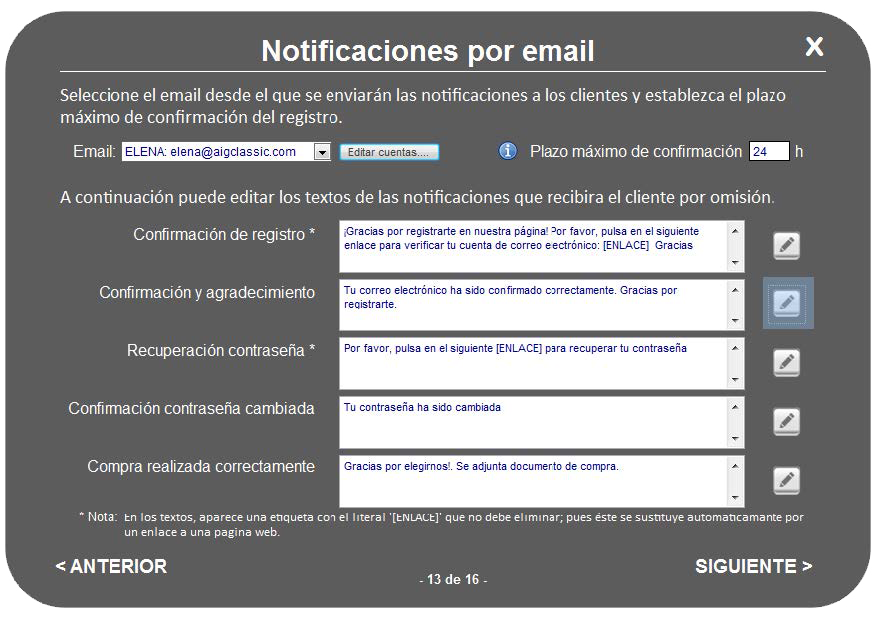
Edite en cualquier momento la cuenta de correo o modifique cualquiera de estos textos en la ventana de Panel de Control, en la pestaña Mensajes, que se encuentra dentro del menú Web del sistema.
3.3.10 Textos Legales
Igual que en el paso anterior, el sistema incluye una serie de textos legales predefinidos que son Depósito Legal, Términos y Condiciones, Política de Privacidad y Contacto. Estos textos se pueden editar pulsando el botón + situado debajo de cada cuadro de texto. Se abrirá una ventana con cinco pestañas donde podrá editarlos.
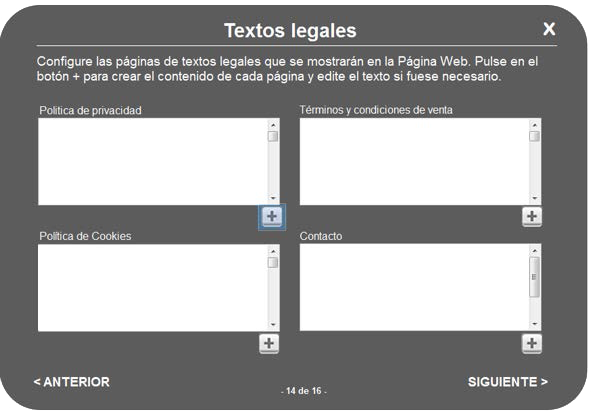
Una vez ingresados los datos puede visualizar los textos con dicha información y editarlos pulsando el botón lápiz situado debajo de cada cuadro de texto.
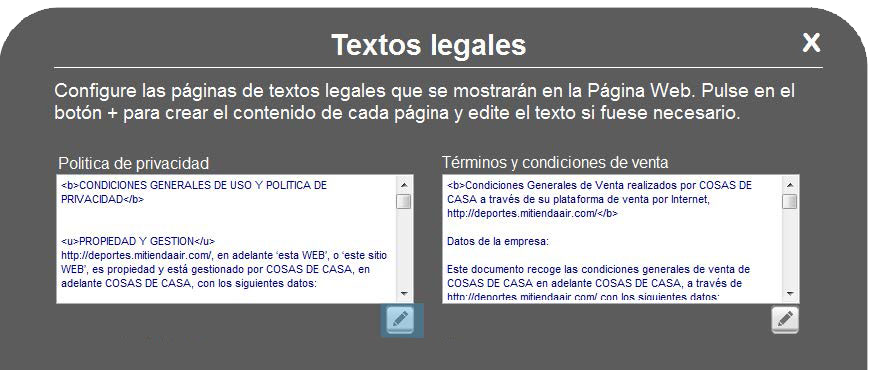
3.3.11 Diseño
En este paso entra ya en el diseño de la web propiamente dicho. Aquí podrá maquetar su web configurando el menú, el pie de página o si desea añadir banners y ubicarlos por la tienda online. Esto entra dentro ya de su decisión personal, dependiendo de la funcionalidad y estética que quiera darle a la web.
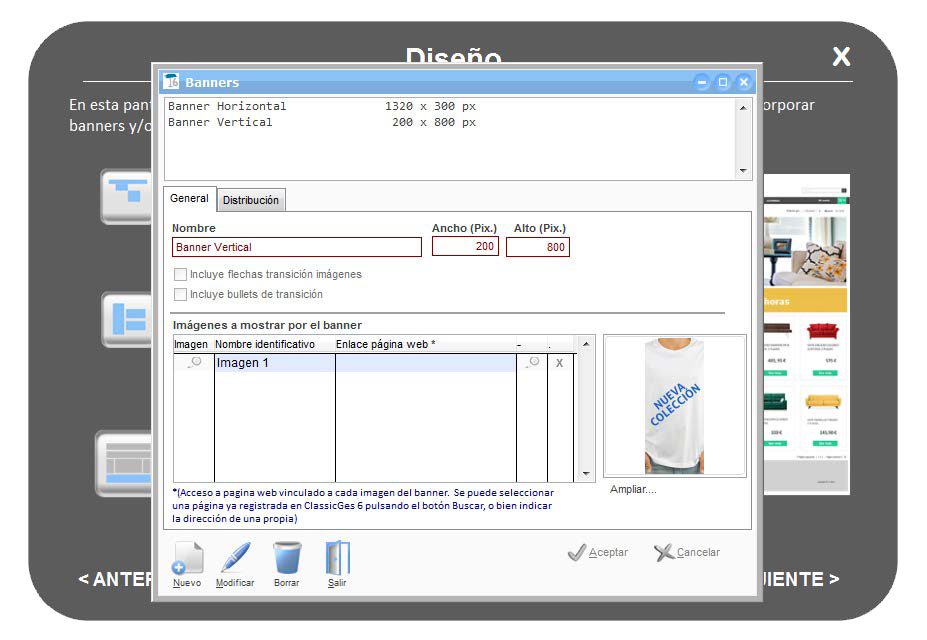
Menú: Inserte todos los elementos que considere oportunos que el menú de su web deba llevar.
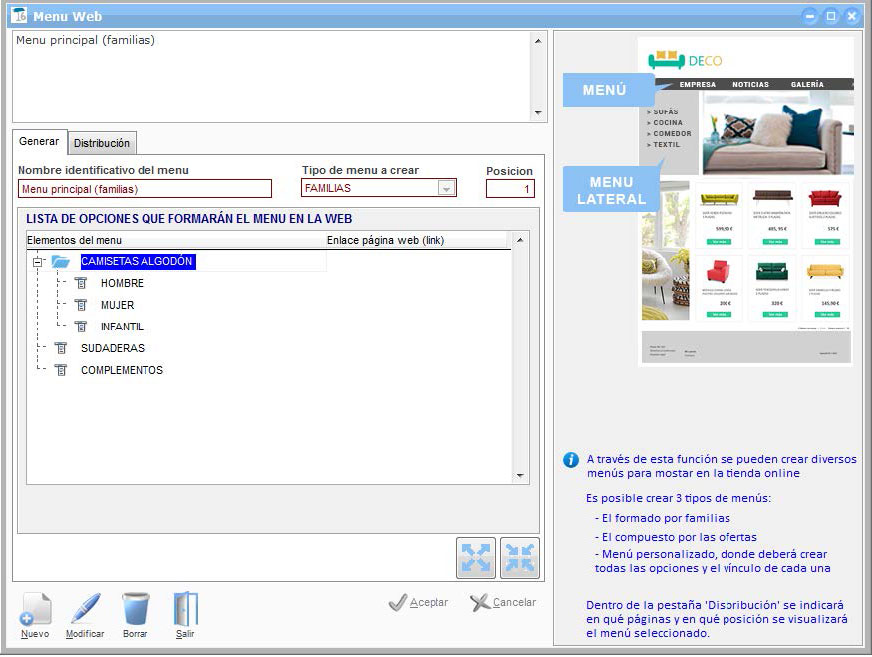
Añada tantos elementos de menú como desee.
Una vez tenga creado su Menú, decida donde quiere ubicarlo. En la pestaña Distribución, aparecerán todas las páginas de su tienda online.
En la columna Mostrar active la casilla si desea que en esa página se muestre el Menú.
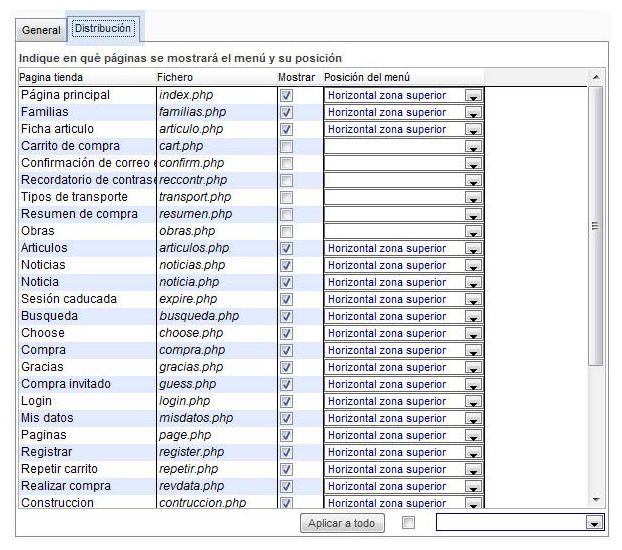
Modifique la organización del menú que aparecerá en su tienda online desde el propio menú Web del sistema sin necesidad de volver al Asistente. Acceda a él desde Menú > Web > Configuración > Menú web.
Banners : Son los espacios publicitarios que aparecen en la web. Se trata de imágenes vinculadas a alguna de las páginas, donde se puede destacar un artículo determinado.
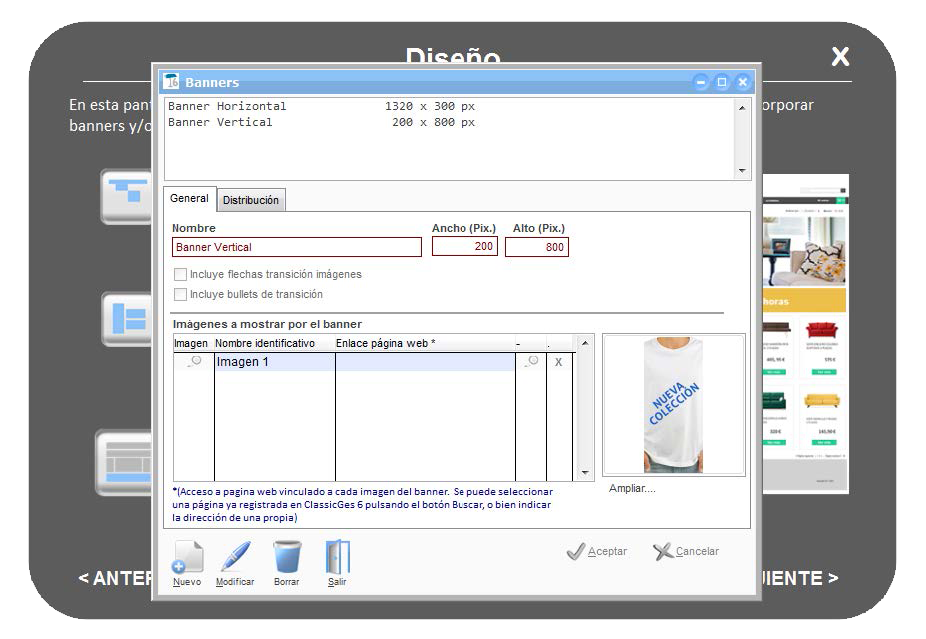
Añada un banner pulsando en el botón Nuevo. Primero indique las dimensiones de los banner. Puede crear banners horizontales y verticales, pulse el botón Aceptar.
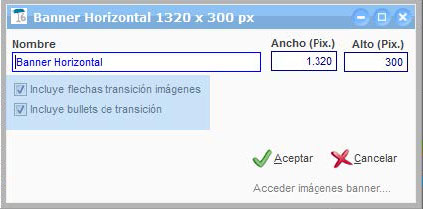
Debe marcar la casilla Incluye flechas transición imágenes. Si desea añadirle una serie de puntos (bullets) que al pinchar sobre cada uno de ellos vayan al banner asociado marque la casilla Incluye bullets de transición.
A continuación seleccione la imagen que desea subir. Pulse en la lupa situada a la izquierda de la ventana y añada la foto. Recuerde que las imágenes deben tener un ancho de 300 px sin límite de alto.
Puede enlazar los banners a alguna de las páginas de su tienda online. En la lupa situada a la derecha de la ventana seleccione alguna de las páginas que ya aparecen predeterminadas en el sistema.
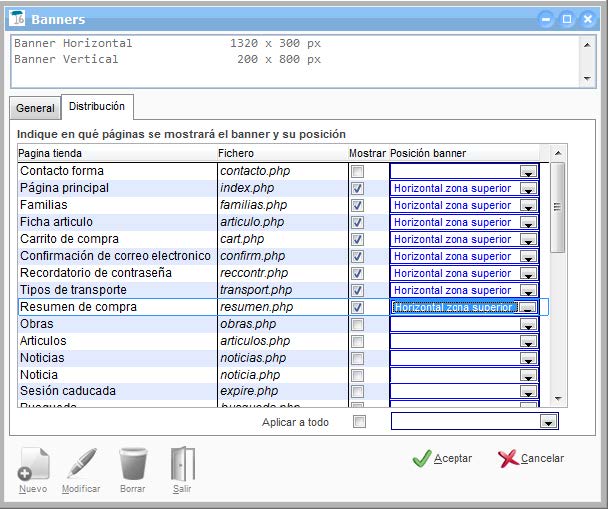
Si desea que ese Banner aparezca en todas las páginas y en la misma posición no es necesario ir uno a uno. Marque la casilla y pulse el botón Aplicar a todo y en el desplegable la posición del banner. Le preguntará si está seguro de aplicarlo a todo. Afectará a todas las páginas predefinidas de la Tienda.
Añada más imágenes y cree más banners desde la pestaña Web dentro del Menú principal del sistema. Menú > Web > Configuración > Banners.
Pie de página: En este apartado puede generar los textos, imágenes y vínculos que desea incluir en el pie de página. Elija el número de columnas que quiere que se estructure el pie, el orden de aparición. Puede añadir una imagen si lo estima oportuno y decidir si quiere que aparezca el nombre o solamente el texto descriptivo.
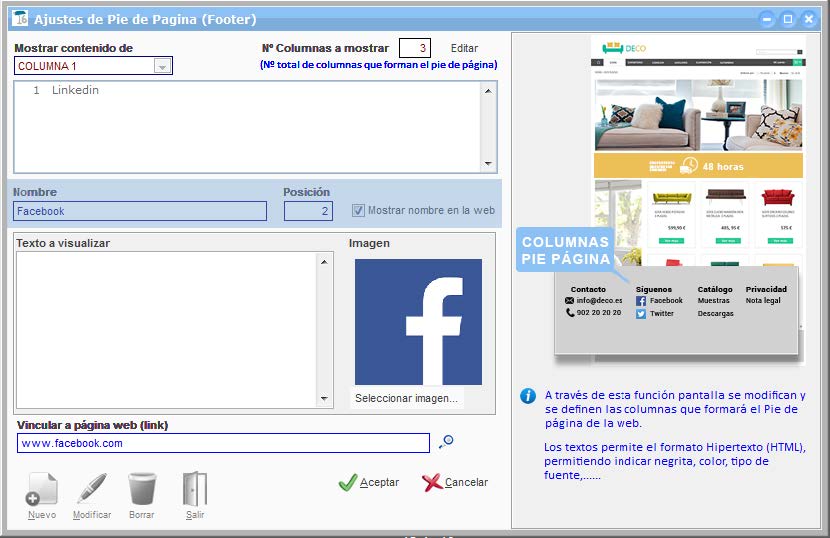
Al escribir el nombre puede añadir un enlace para vincularlo. Si quiere que ese nombre aparezca en el footer de la web debe marcar la casilla Mostrar nombre.
El Pie de página puede modificarse en el menú Web dentro de la pestaña Opciones Avanzadas.
Ésta sería la última parte del Asistente web. Su tienda online estaría ya configurada, sólo tiene que pulsar en el botón Instalar.
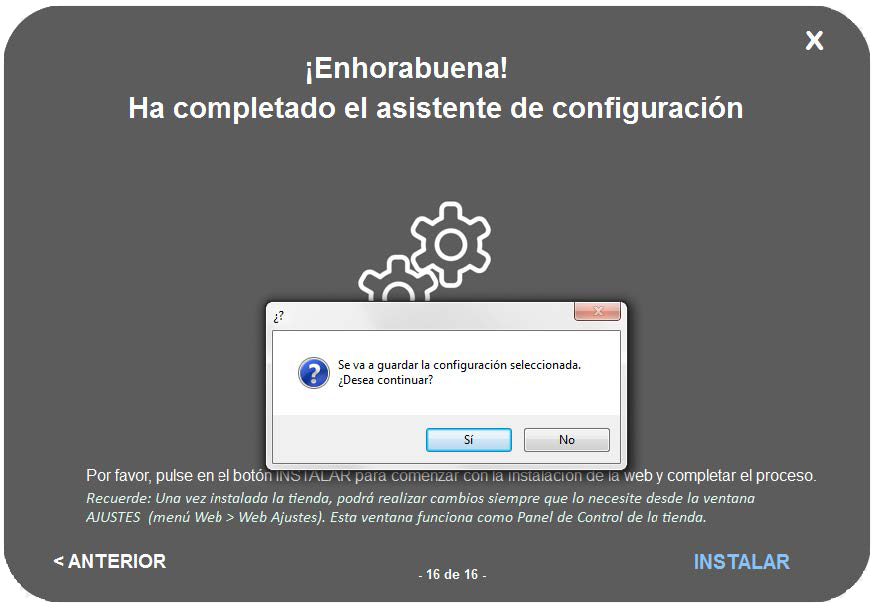
Así sería el ejemplo realizado a lo largo de la explicación de este manual.
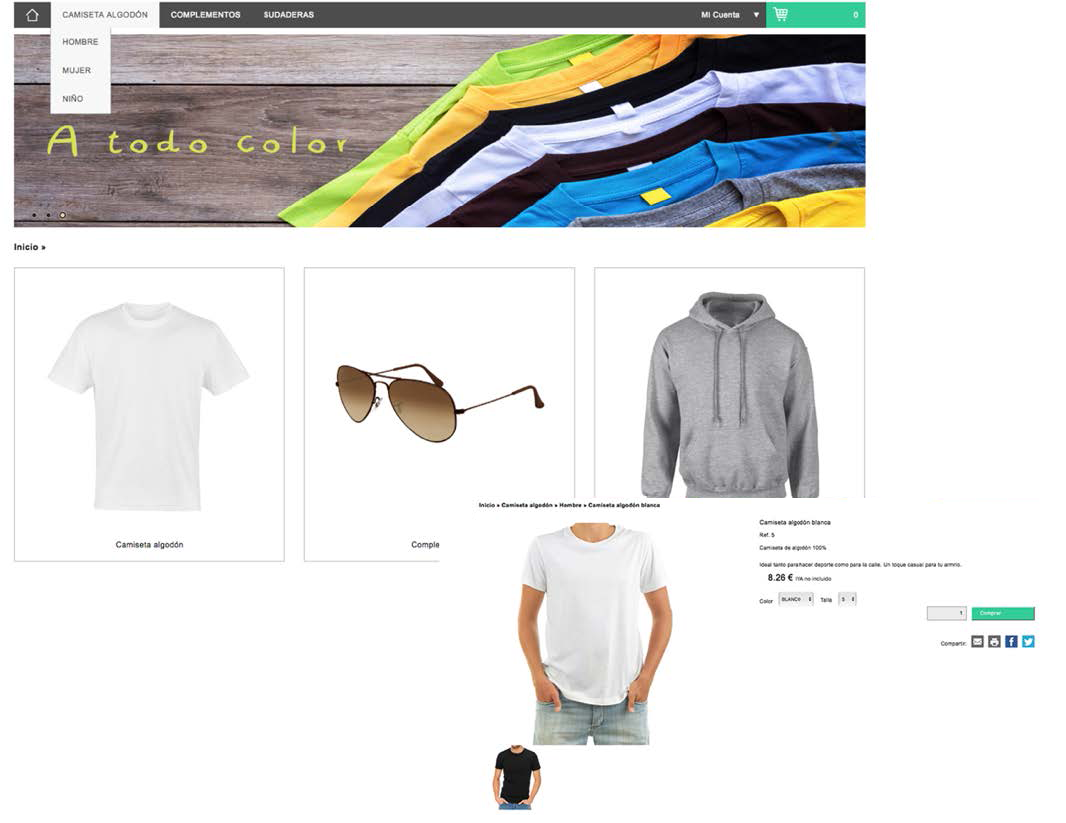
Puede volver sobre el Asistente siempre que quiera desde Menú > Web > Asistente configuración Tienda Online.
4. Menú Web como Panel de control
El sistema incluye una serie de opciones que no aparecen en el Asistente de Configuración. No son elementos esenciales para el correcto funcionamiento de la tienda online pero con su aportación permiten crear una Tienda más completa. Estas opciones se encuentran distribuidas dentro del menú Web.
4.1 Panel de Control
Desde esta ventana puede modificar muchos ajustes de la tienda online sin necesidad de volver al Asistente de Configuración Web. En ella se encuentran todos los parámetros y opciones para añadir artículos, familias, banners o cualquier elemento que estime oportuno.
· Pestaña General
En la pestaña General encontrará los datos principales de la empresa. Un casilla importante que aparece marcada ya por defecto, es tienda online abierta.
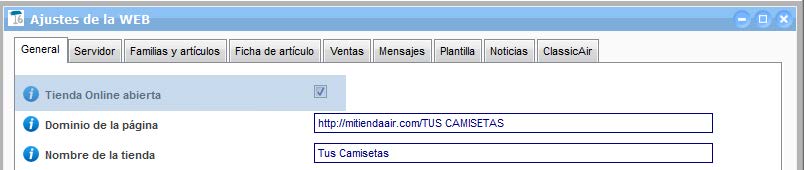
Si esta casilla está desactivada la Tienda no aparecerá en Internet.
Aquí puede cambiar el dominio, nombre de la tienda, Favicon y logotipo.
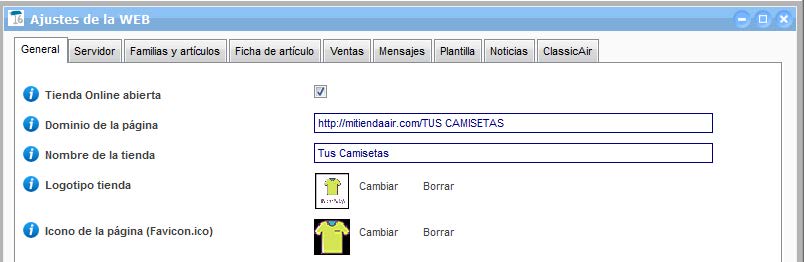
Puede elegir si quiere que aparezca como página de inicio la tienda online o, si por el contrario dispone de una web corporativa, seleccionar una web de empresa como Inicio.

Establecer la Web de empresa como página de inicio debe de vincularse a una opción en la pestaña Servidor. Aquí dispone de dos opciones:
- • En el campo Dirección URL página principal de empresa (HOME) puede escribir la URL de su página web, si dispone de ella, para que aparezca como página de inicio de su tienda.
 Pulse el botón Crear archivos para que se genere como página de inicio la web que usted escribió en dicho campo.
Pulse el botón Crear archivos para que se genere como página de inicio la web que usted escribió en dicho campo. - • Si no dispone de una página web pero quiere tener también una web de empresa como página de inicio, deberá realizar los mismos pasos con la diferencia de que el campo URL página principal empresa (HOME) deberá quedar en blanco.
El sistema creará una página de inicio standard que podrá modificar. Para ello acceda a Menú > Web > Configuración > Página principal (Home).
En la ventana dispone de dos pestañas que equivale cada una a una página de la web. En ellas hay una caja para el Texto de cabecera, otra para el Texto a visualizar, y finalmente una Imagen de fondo. Pulsando Modificar puede editar estos tres apartados. Esto puede hacerlo en las dos pestañas de la ventana.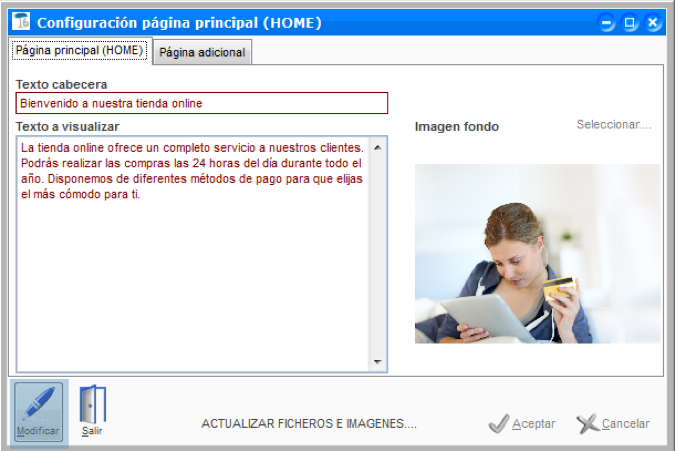 Una vez que haya acabado con la edición de las pestañas debe pulsar el botón Actualizar ficheros e imágenes para que los cambios se tengan en cuenta.
Una vez que haya acabado con la edición de las pestañas debe pulsar el botón Actualizar ficheros e imágenes para que los cambios se tengan en cuenta.
Siguiendo con las opciones del panel de control, retome la pestaña General. Decida el texto que quiere que aparezca en caso de que la tienda no esté disponible temporalmente, así como una imagen para ese caso. Ingrese una descripción de la Tienda y unas palabras clave para un mejor posicionamiento en los buscadores.
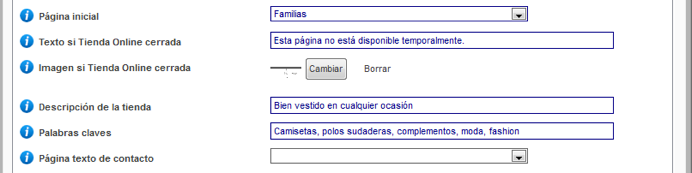
En caso de que disponga de varias empresas puede alternar entre unas y otras. Éstas aparecerán siempre en el desplegable del campo Empresa.
Inserte o modifique el teléfono de contacto, cambie de almacén desde donde decida gestionar el stock y el usuario de esa tienda online.
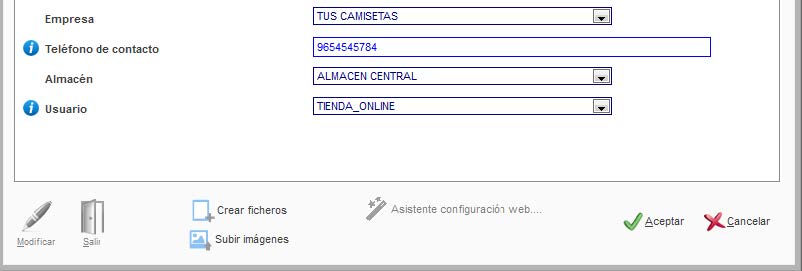
· Pestaña Servidor
Esta pestaña dispone de todos los directorios donde se alojarían los elementos de su tienda online. Puede cambiar cada uno de esos directorios, así como el directorio principal FTP pulsando sobre el botón cambiar que se encuentra a lado de cada uno de ellos. Esta opción sólo da servicio en caso de que usted disponga de una IP propia.
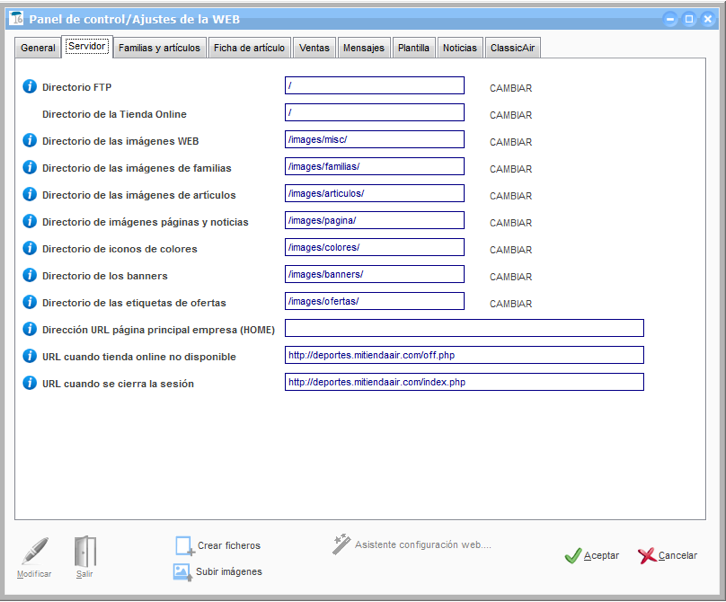
· Pestaña Familia y artículos
Desde esta pestaña puede entrar en los asistentes de Familias y Artículos para crear nuevos o modificar los existentes. Seleccione el Número de columnas de familias y si desea permitir que las familias que no tengan ningún artículo puedan mostrarse en la tienda online.
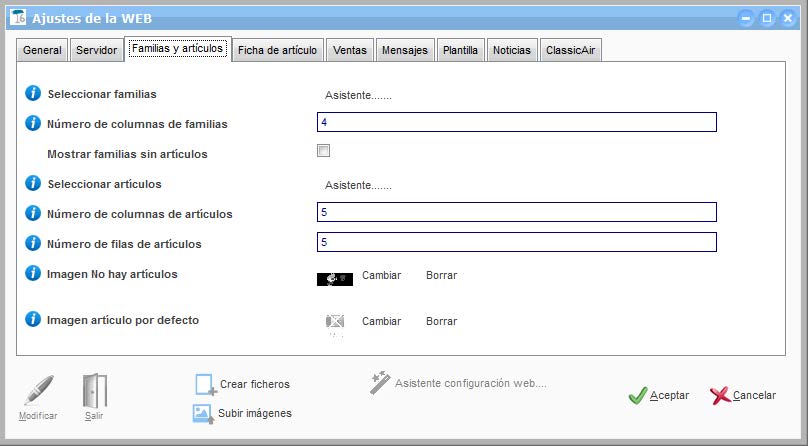
En el caso de los artículos puede ordenarlos por número de columnas y filas. En caso de que un artículo no tenga stock el sistema propone por omisión una imagen que puede cambiar en esta pestaña, de igual forma en caso de que suba un artículo que no disponga de imagen.
· Pestaña Ficha de artículo
En esta pestaña puede modificar todo lo relativo al precio y stock de los artículos. Si dispone de una lista de precios, seleccione del desplegable que precio quiere. Puede decidir si quiere que el precio aparezca con IVA o sin él así como si permitirá que se muestren artículos sin stock además de permitir su venta.
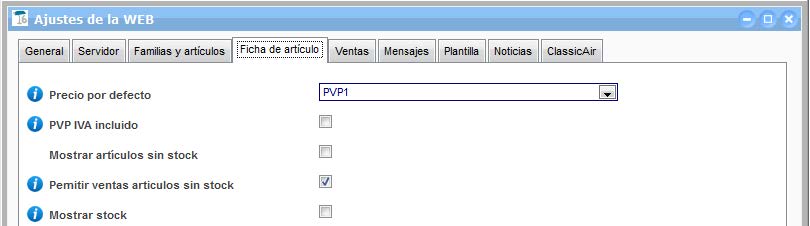
Muestre una imagen de últimas unidades y decida a partir de qué cantidad esa imagen aparecerá visible en el artículo.
Puede cambiar el nombre que aparezca en el botón de comprar, la imagen que quiere que aparezca a lado del botón y decidir si quiere que dicha imagen aparezca o no.
Las imágenes del Botón de Compra y Últimas Unidades vienen por defecto en el sistema pero usted puede cambiarlas por las que usted desee.
· Pestaña Ventas
Desde esta ventana puede establecer a partir de que importe los gastos de envío salen gratis o si desea directamente cobrarlos o no.
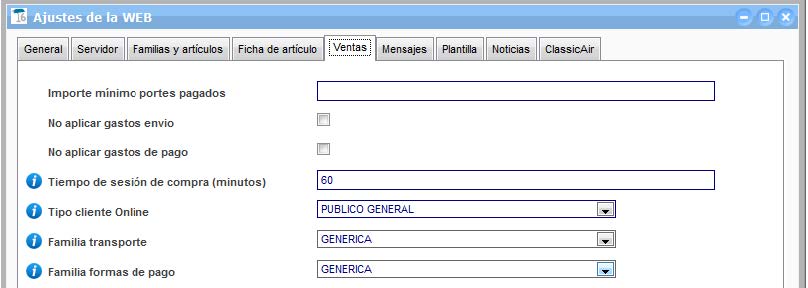
Introduzca un tiempo máximo de Sesión de Compra, que es el tiempo que tiene un usuario para finalizar una compra antes de que su carrito se vuelva a vaciar.
En Tipo cliente Online dispone de un desplegable para poder modificar en caso de que disponga de varios tipos de cliente. También puede cambiar los tipos de familia que haya creado para transporte y formas de pago.

Borre o cambie las imágenes de compra correcta y de error de pago. Seleccione entre Pedido, Remisión y Factura como documentos que se mostrarán cuando se realice una compra en la Tienda y cuando esa compra resulte pagada definitivamente.
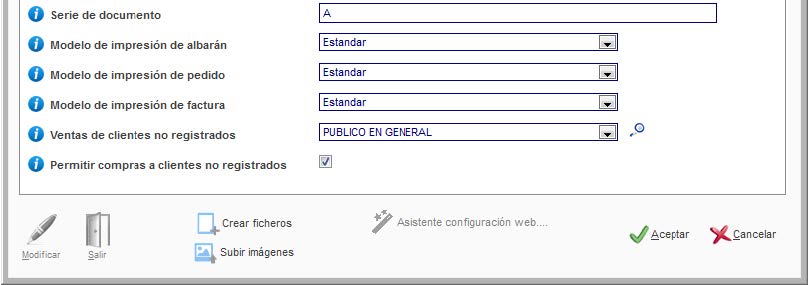
Seleccione en qué serie quiere que se recojan los documentos. Además, puede elegir los modelos de impresión para pedidos, albaranes y facturas.
En la opción de Ventas a clientes no registrados, puede seleccionar en que cliente quiere que se recojan las ventas de usuarios que entraron como invitados en su tienda online. Puede buscarlos usando la lupa situada a la derecha.
Por último si marca la pestaña Permitir compras a clientes no registrados, podrá comprar cualquier usuario aunque no se encuentre registrado en la web. Si por el contrario no la marcase, sólo usuarios registrados podrían realizar compras.
· Pestaña Mensajes
En esta pestaña puede seleccionar la cuenta de correo, en caso de que haya ingresado varias. Con la opción Editar correos electrónicos si pulsa el botón Editar le llevará a la ventana Cuentas de Correo Electrónico. Desde allí podrá editar las existentes o crear una nueva.
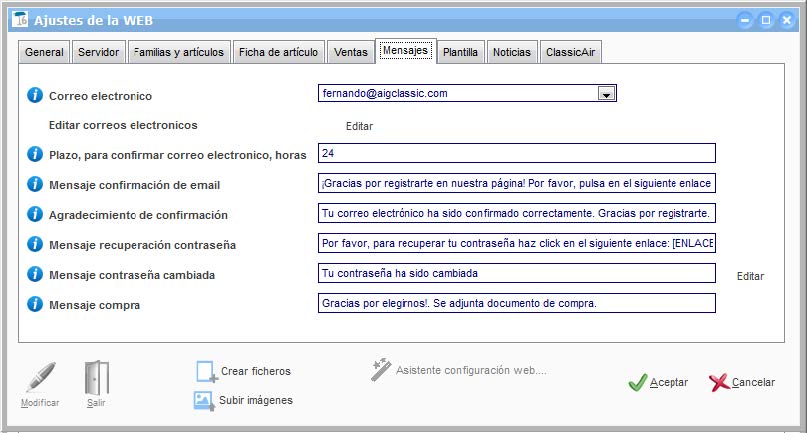
Disponga en horas del plazo máximo que tienen los usuarios para confirmar el correo de registro. Desde esta ventana puede editar todos los mensajes predeterminados que incluye el sistema. Puede darles el toque personalizado o dejarlos tal y como están.
· Pestaña Plantillas
En esta opción puede comenzar seleccionando la distribución de la plantilla.
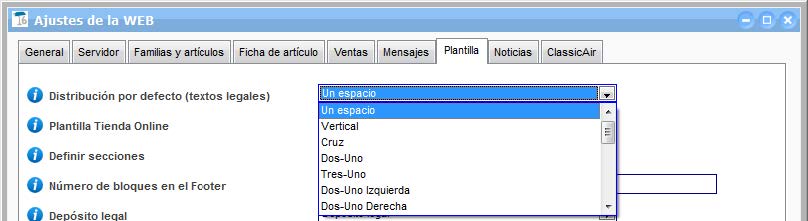
En Plantilla Tienda online, si pulsa el botón Plantillas, puede acceder a la ventana Plantillas Web y así instalar una nueva o elegir entre las que tenga ya descargadas en el sistema.
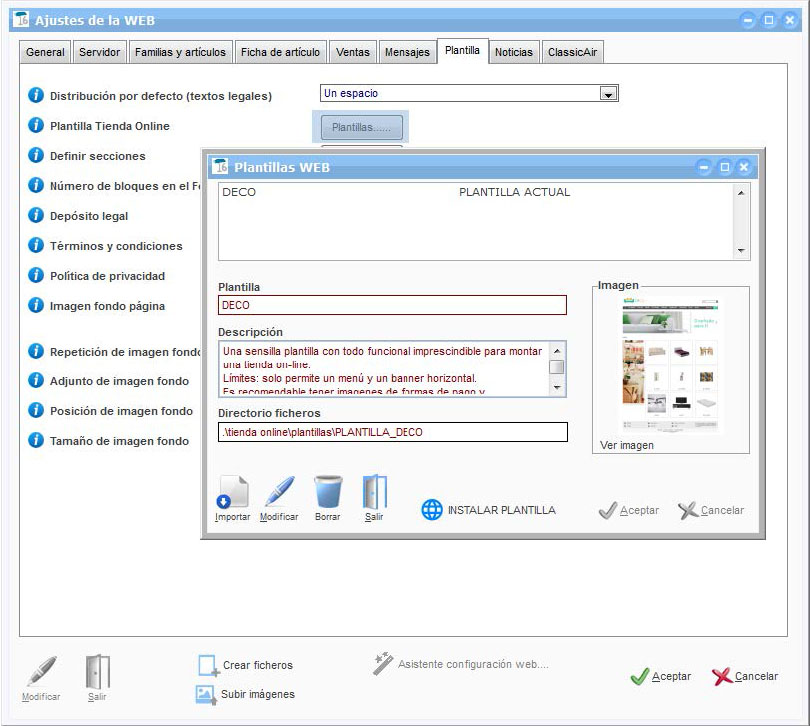
En la opción Número de bloques en el footer escriba el número de columnas que quiere que aparezcan en el pie de página.
· Pestaña Noticias
En la pestaña Noticias puede decidir la distribución de la página de Noticias. El desplegable muestra multitud de opciones para que decida la que más le guste o mejor se adapte a sus necesidades.
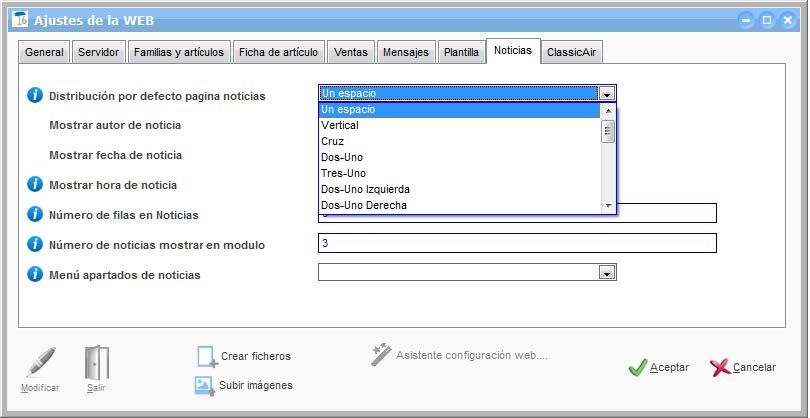
Puede editar la apariencia de las noticias permitiendo que en ellas se muestre el autor, la hora y la fecha de la noticia. Marque o deje en blanco cada una de estas tres casillas.
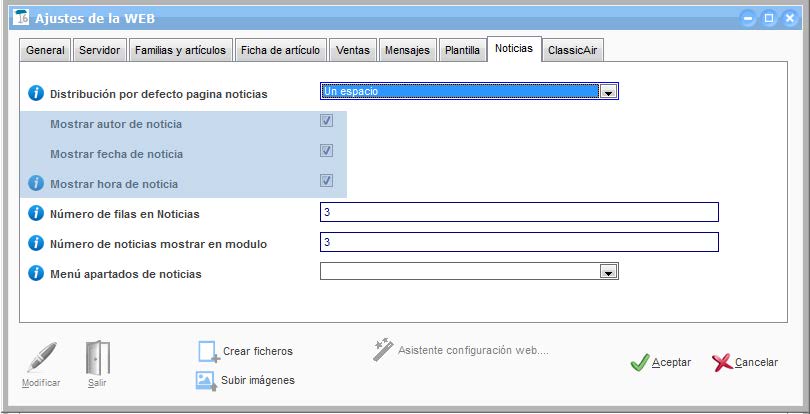
Seleccione el número de filas en las que aparecerán distribuidas las noticias.
El Número de noticias a mostrar en módulo se refiere a la cantidad de últimas noticias que quiere que se muestren en el apartado de noticias, siempre que se encuentre activo.
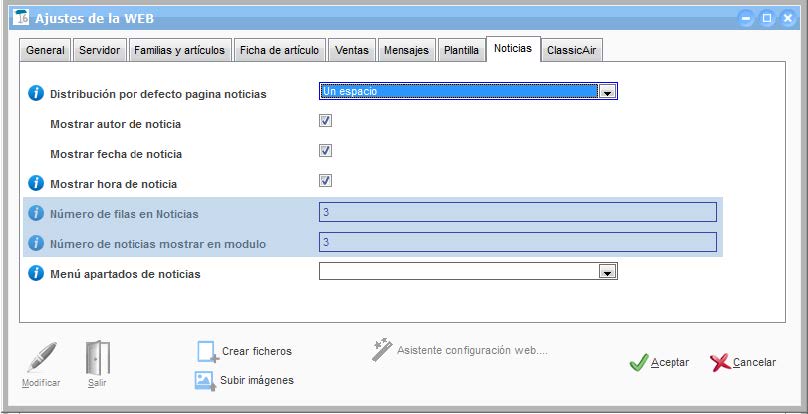
Por último, el Menú apartados de noticias se refiere la ubicación de las noticias dentro del Menú Web. Seleccione a que parte del Menú Web quiere asociar la página Noticias.
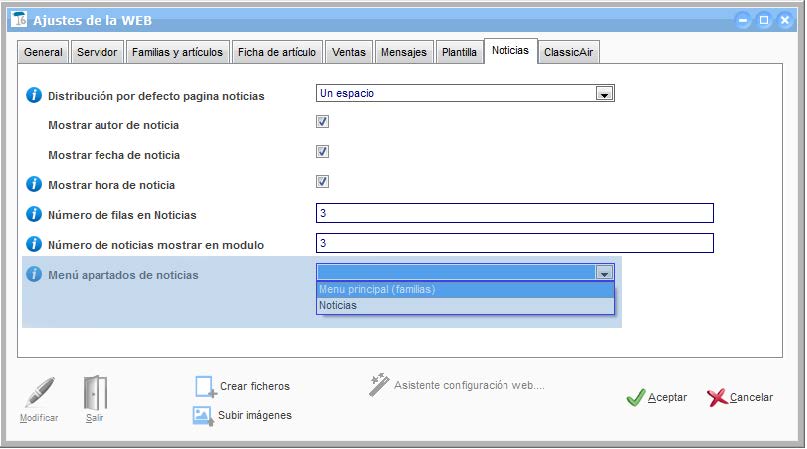
· Pestaña ClassicAIR
En esta pestaña puede modificar todo enlace que tenga entre ClassicGes 6 con ClassicAIR 6. Aquí puede cambiar la ruta de ClassicAIR 6 de forma manual así como insertar el BNS, introducir la IP, en caso de no usar el servicio de BNS o cambiar el puerto.
Esta pestaña funciona a modo informativo ya que se recomienda que los parámetros que aquí se muestran se modifiquen a través del Asistente de Configuración Web.
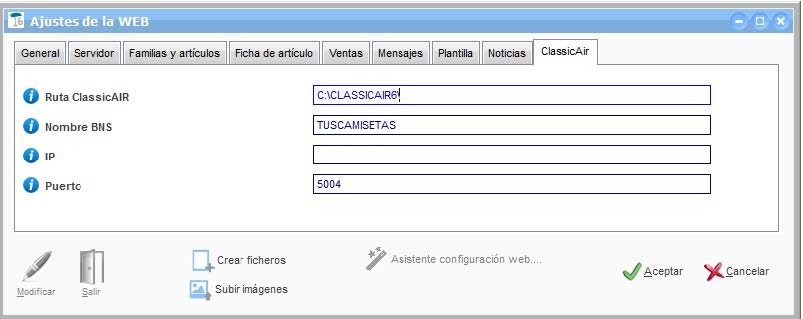
4.2 Noticias
La ventana Archivos de Noticias permite editar y crear noticias.
· Pestaña General
Este apartado engloba los datos generales: código de identificación, fecha y hora, título y autor de la noticia. Si lo desea, puede clasificar las noticias por apartados. Se puede incluir una entradilla y una imagen principal.
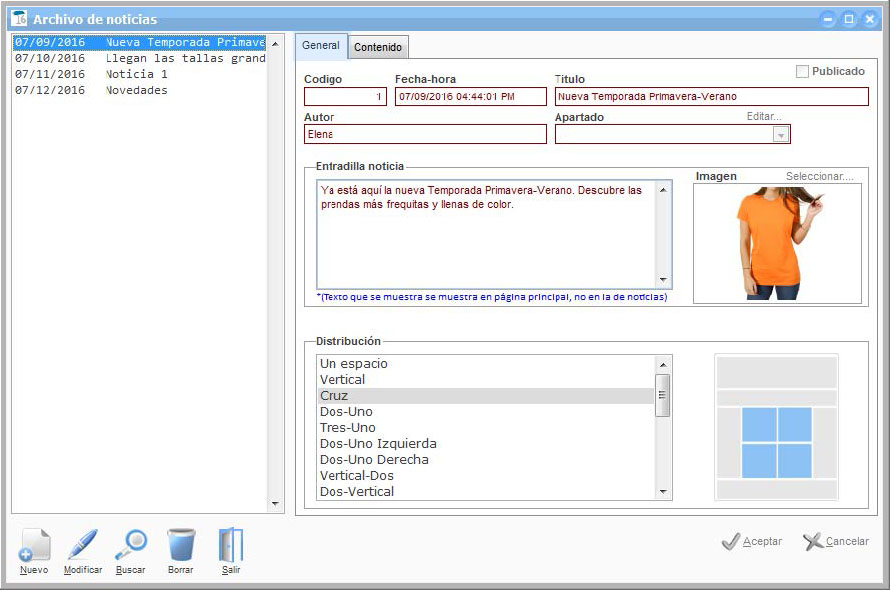
· Pestaña Contenido
En este apartado se introduce el contenido de la página. La ventana se divide en bloques según la distribución elegida. En cada bloque puede introducir texto, imagen o vídeo pulsando el botón correspondiente.
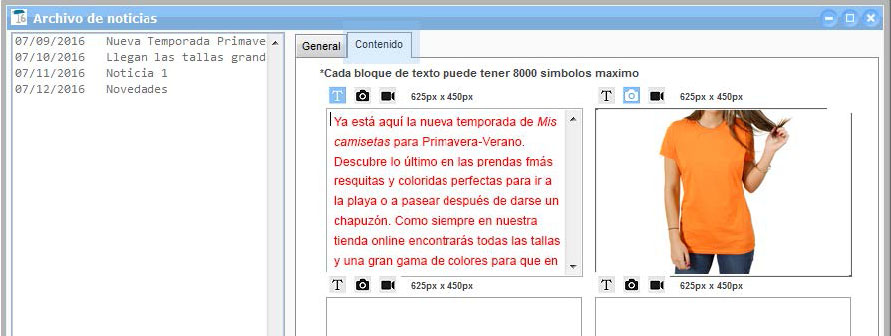
4.3 Carritos de compra
Aquí se encuentran registrados todos los pedidos de la tienda online.
Como puede observar la ventana es casi idéntica a la ventana de Pedidos de ClassicGes 6.
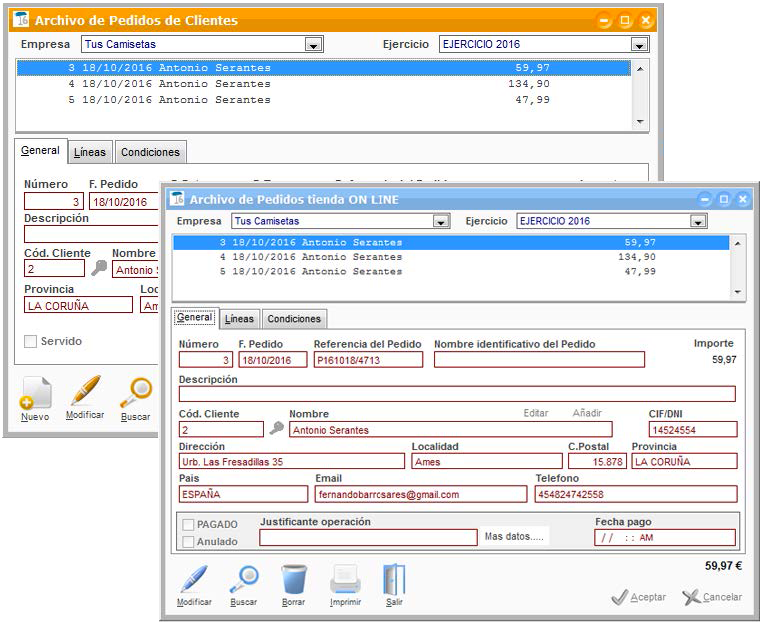
En la pestaña General figuran los datos personales del cliente que realizó el pedido. No se observan diferencias, salvo que en la parte inferior se puede marcar el pedido como Pagado o Anulado y la fecha de alguna de esas dos operaciones.

En la pestaña Líneas, aparecen los productos de ese pedido, el importe y las Tallas y Colores, en caso de tener activada esta opción.
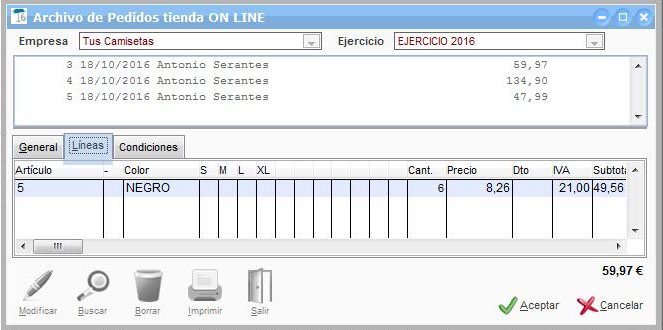
En Condiciones se encuentran los datos relativos al pago del pedido y su envío, como por ejemplo la Forma de Pago, el tipo de IVA, o el Punto de entrega que puede ser distinto a la dirección de facturación y el transportista que se encargó de dicho envío.
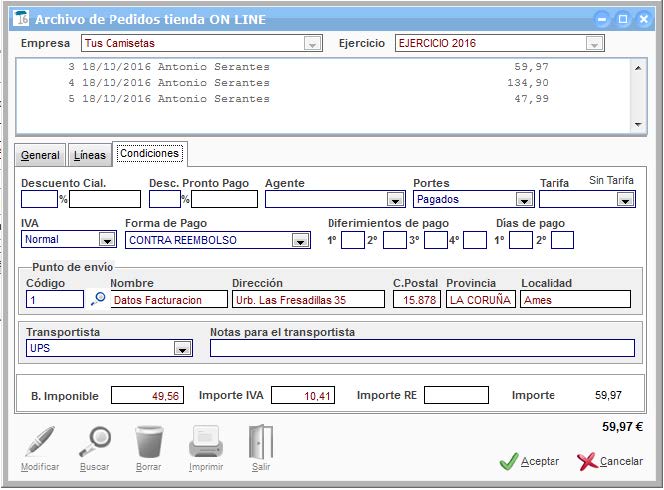
4.4 Ofertas
El sistema te permite generar ofertas y promociones para tus artículos rebajados y dejar constancia de ello. En la ruta Menú > Web > Ofertas.
Se abrirá una ventana donde puede dar un nombre a la oferta e insertar una imagen identificativa que aparecerá en cada uno de los artículos que vaya a seleccionar.
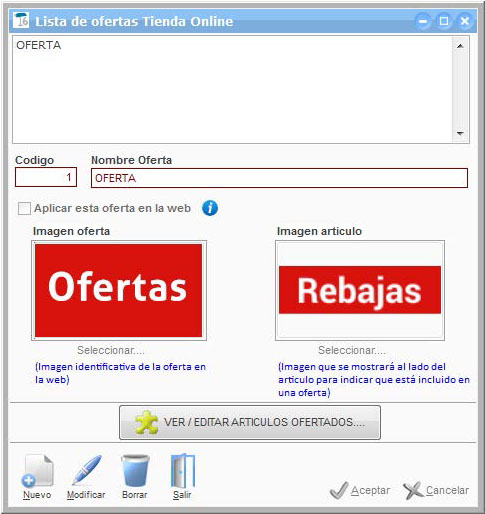
Si quiere publicar la oferta, active la casilla Aplicar esta oferta en la web. Para seleccionar los artículos adscritos a esa oferta, pulse en el botón Ver / Editar artículos ofertados.
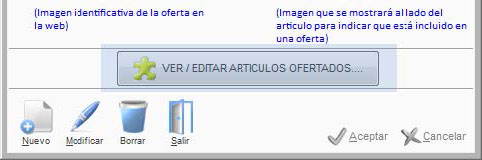
Se abrirá la ventana Selección artículos oferta para incluir los artículos correspondientes y seleccionar el PVP oportuno.
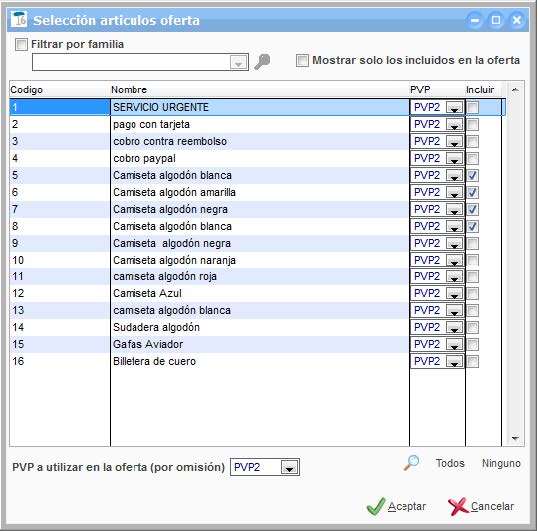
Así aparecerá en su tienda online.