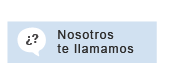CDL - Control de Dispositivos Locales
El Controlador de Dispositivos Locales es un software que permite configurar los dispositivos locales de cada equipo a través de internet con ClassicAIR 6.
Configura tu impresora, ya sea de documentos o de tickets, cajón portamonedas y escáner (sólo operativo en sistemas operativos Windows).
Cómo configurar CDL
1. Impresora
En el primer apartado del menú de CDL podemos configurar distintos tipos de impresoras, ya sea de documentos, tickets o la de cocina.
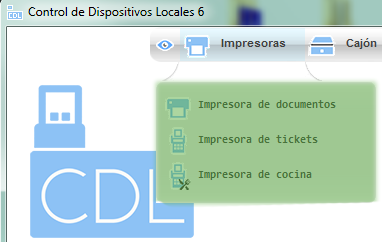
1.1. Impresora de Documentos
Selecciona la impresora que quieres configurar (puedes tener varias impresoras conectadas).
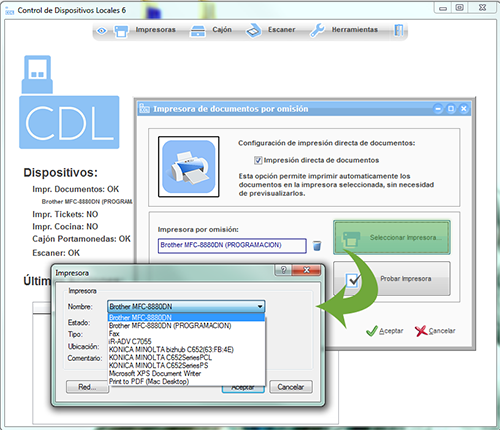
Marcando la opción de Impresión directa de documentos, el sistema trabajará con el dispositivo seleccionado por omisión cada vez que use ClassicAIR 6. Esta opción aparece tanto en las impresoras como los dispositivos de cajón portamonedas y escáner.
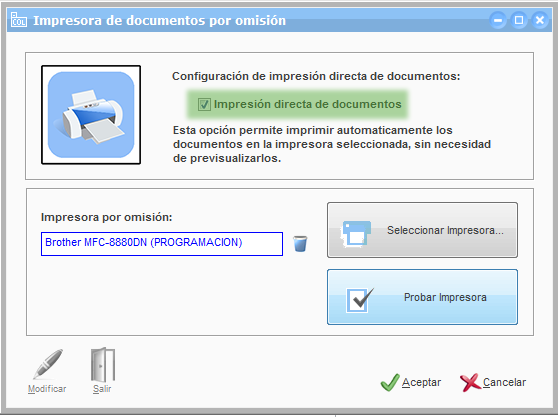
Una vez tengas la casilla marcada, pulsa Aceptar y así aparecerá en la pantalla principal un OK para indicar que hay una impresora conectada, y mostrará el modelo de la impresora en cuestión.
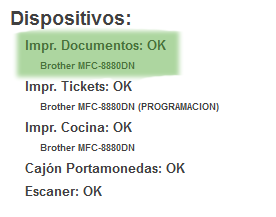
Una vez configuradas las opciones puedes hacer una prueba de impresión para comprobar que todo funcione correctamente.
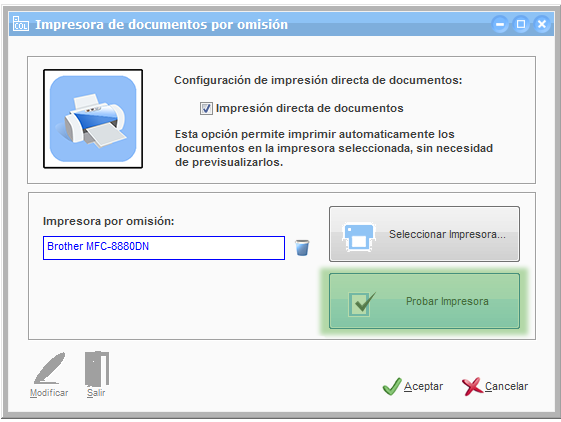
2. Impresora de tickets y cocina.
Ambas impresoras trabajan de la misma forma, por lo que veremos sólo la opción de impresora de tickets, pero su funcionamiento es extrapolable a la de cocina.
Dentro de ellas nos encontramos con dos pestañas. La primera de ellas es Impresión a Puerto. Aquí tendremos que configurar unos parámetros para seleccionar el puerto por donde queremos que salga la impresora.
La casilla Impresión OS Post W2K permite facilitar la impresión a dispositivos que trabajen con Sistemas Operativos que presenten dificultades a la hora de imprimir.
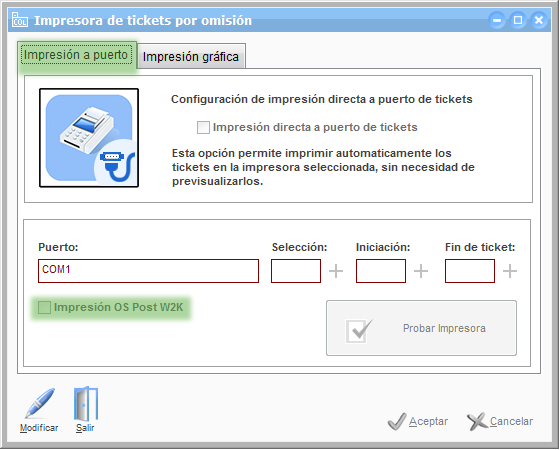
La pestaña de Impresión Gráfica presenta la misma estructura que la impresora de documentos. Sólo debes seleccionar la impresora por la que quieres que imprima, y si lo deseas, como en las opciones anteriores, realizar una prueba de impresión.

Cajón de monedas.
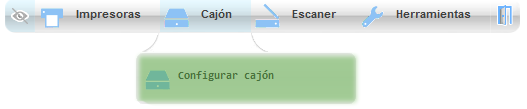
Configura la Apertura del Cajón de Monedas a través de una conexión directa a puerto o bien a través de la impresión gráfica.
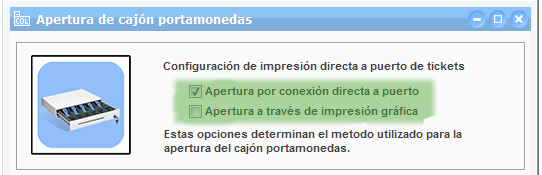
En la ventana de Control de Cajón de Monedas debemos indicar:
- El puerto para ese dispositivo
- Los códigos de apertura (el campo “Iniciación”). Al introducir estos códigos, se abrirá una ventana para insertar los valores en cadena decimal (ASCII). El sistema realiza la traducción automáticamente.
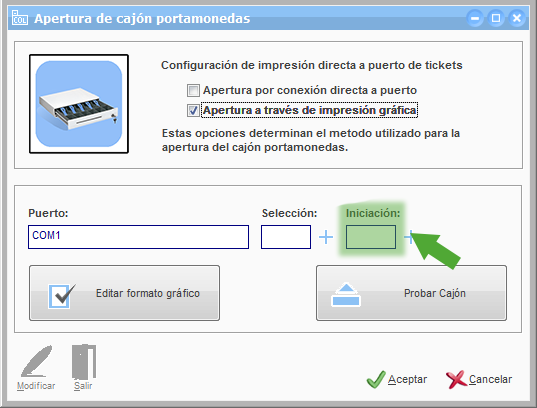
Algunos cajones de monedas necesitan un formato de impresión determinado para dar la orden de apertura. CDL permite editar el formato gráfico para poder adaptarlo a los distintos cajones.
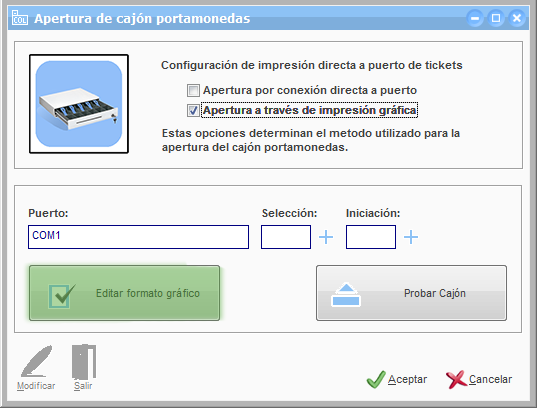
Escáner
En la ventana para la configuración del escáner podemos decidir el Tipo de Imagen (en blanco y negro, en escala de grises o en color) y la Resolución a la que queremos escanear los documentos.
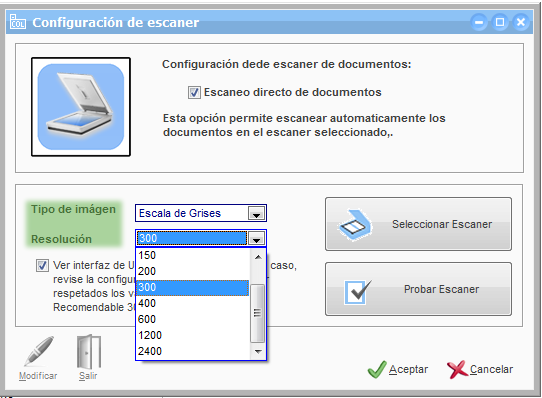
En esta misma ventana aparece una casilla de Escaneo directo de documentos que permite ver la propia interfaz del escáner del usuario. Los valores por defecto serán resolución a 300 dpi y Tipo de Imagen en B/N.
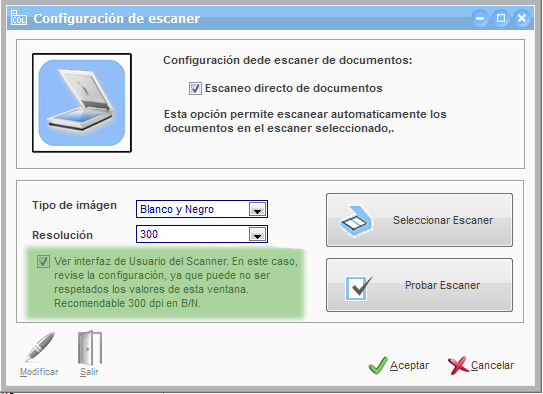
Herramientas
En el apartado Herramientas puedes Activar inicio automático, una opción con la que tu sistema CDL se abrirá de forma automática cada vez que inicies Windows.
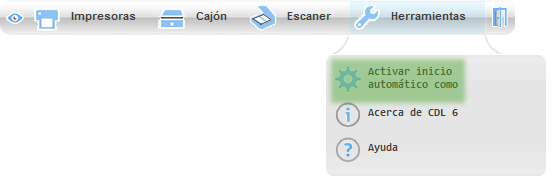
Últimas acciones
En el cuadro Últimas Acciones se pueden ver las conexiones del equipo a ClienteAIR y las actividades realizadas a través del CDL, como escaneo o impresión. En el cuadro se indican la fecha de conexión, la acción desarrollada y el dispositivo empleado.
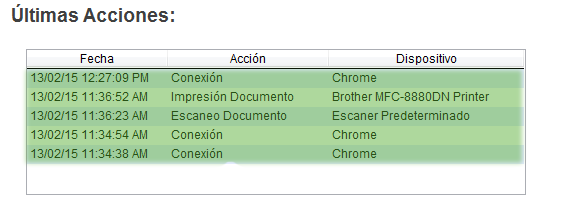
CDL en ClienteAIR

Una vez configurado CDL con los dispositivos que queremos conectar, ya podemos entrar en ClienteAIR y trabajar con ClassicGes 6 a través de la web.
Una vez te dirijas a la página web, ésta comenzará a buscar el Controlador de Dispositivos Locales.
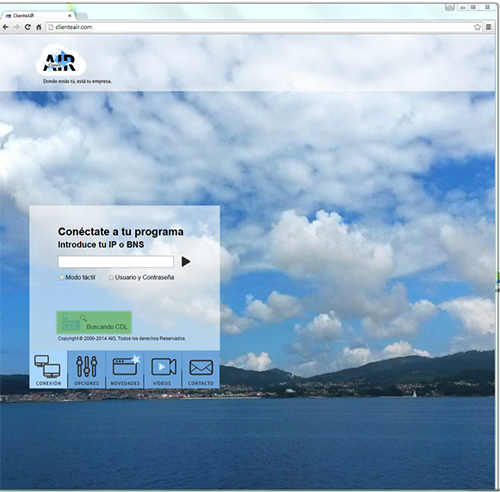
Al detectarlo el icono pasará a conectado y se mostrará así.
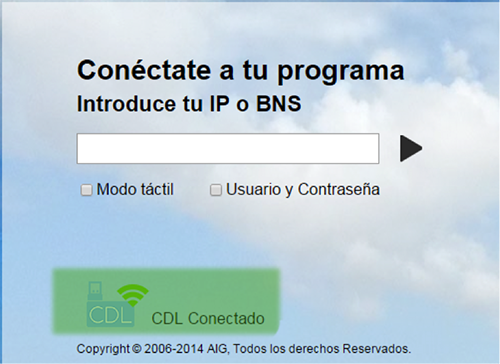
Escaneado de documentos
Veremos el escaneado de documentos en ClassicGes 6. Para acceder a ello, nos dirigimos a Menú > Expedientes > Gestión de Expedientes.
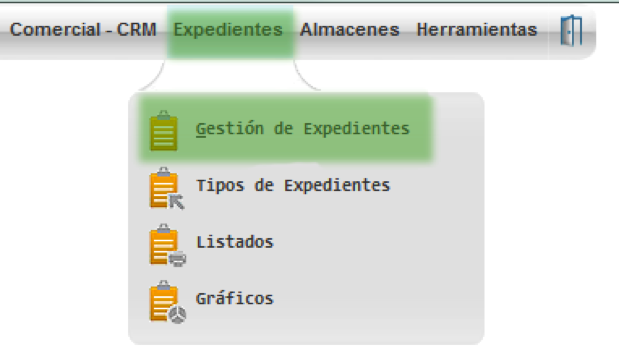
Allí podemos generar un nuevo expediente o modificar uno ya existente. Una vez tengamos el documento, accedemos a pestaña Documentos presionamos el botón Escanear.
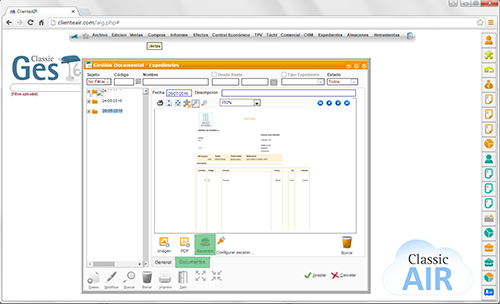
Una vez realizada la acción puedes guardar la imagen escaneada. Por defecto estas imágenes se guardan en la carpeta Imágenes Escaneadas, aunque puedes cambiar la carpeta en la que guardar los documentos.